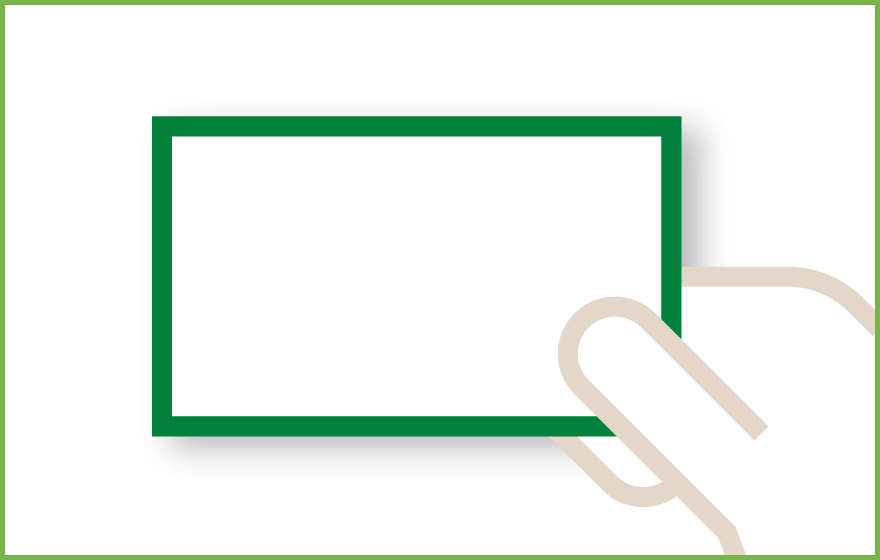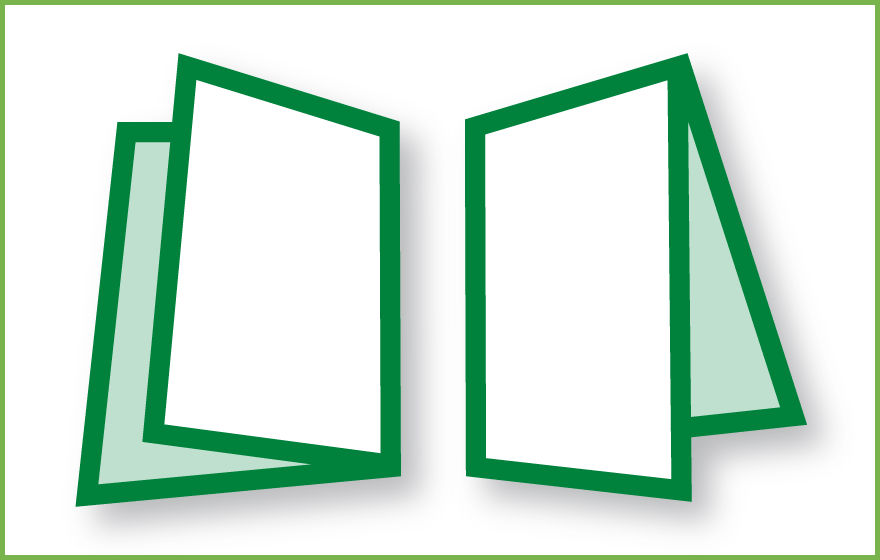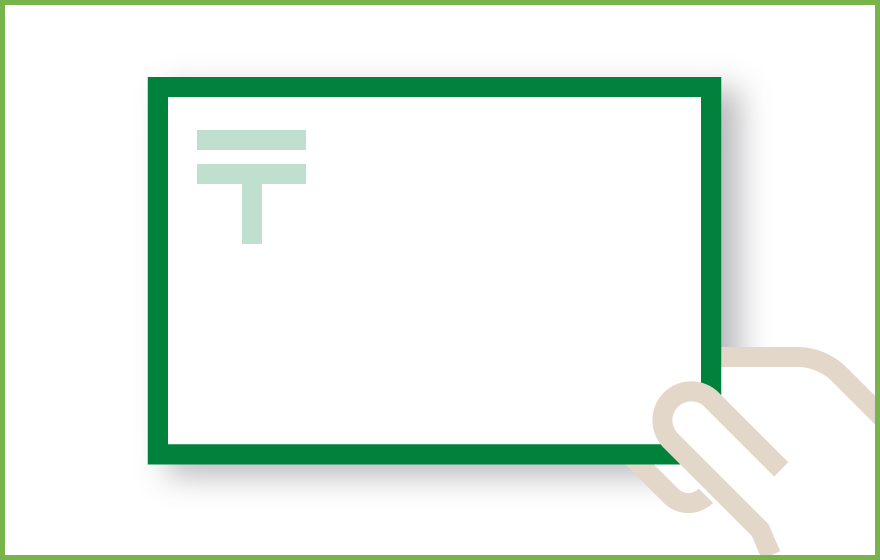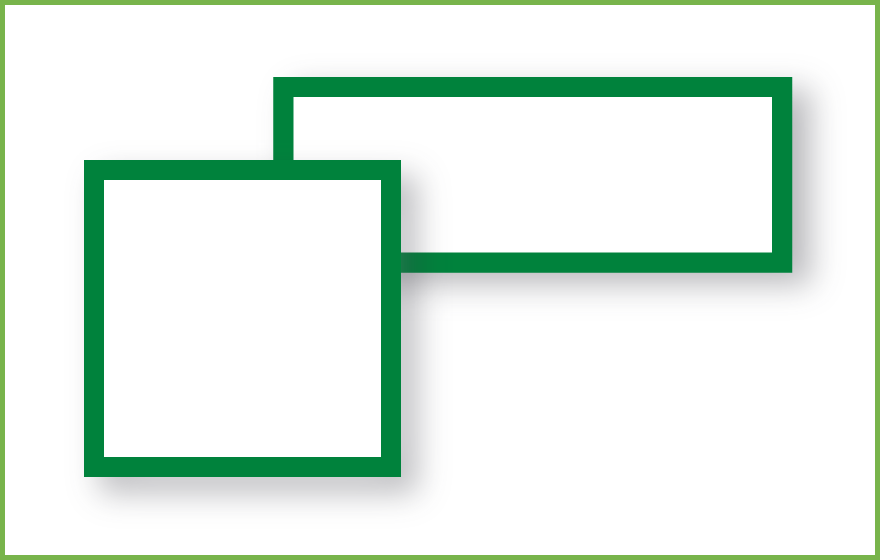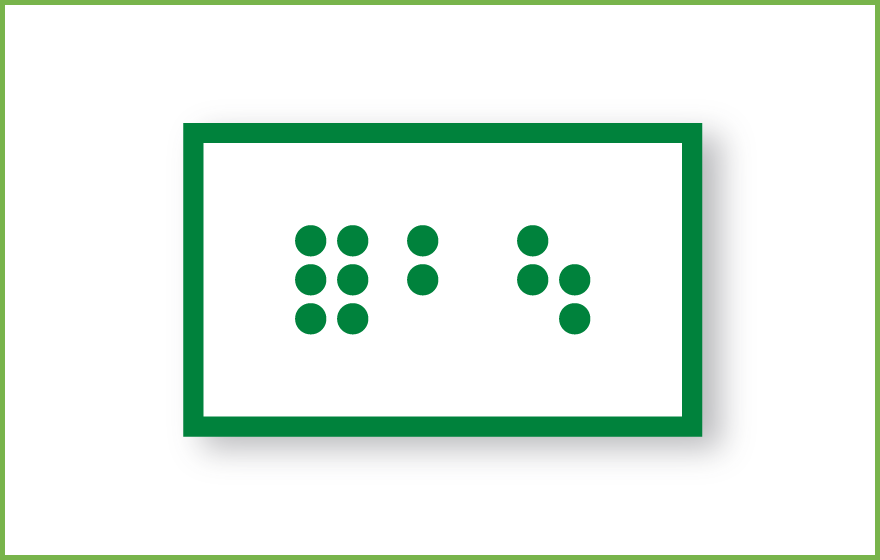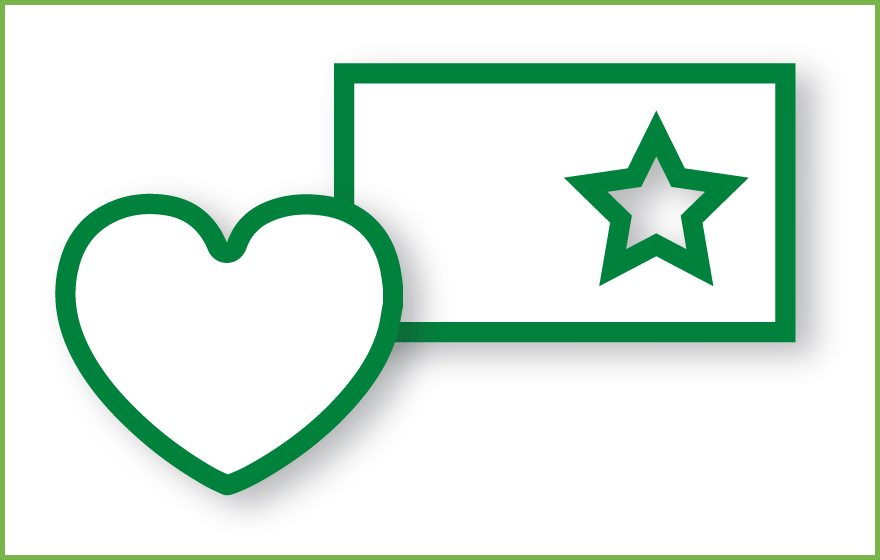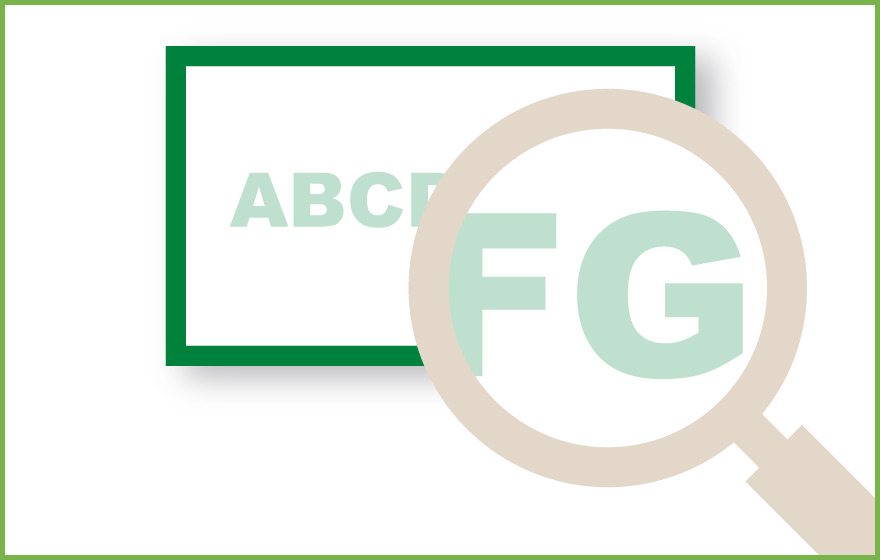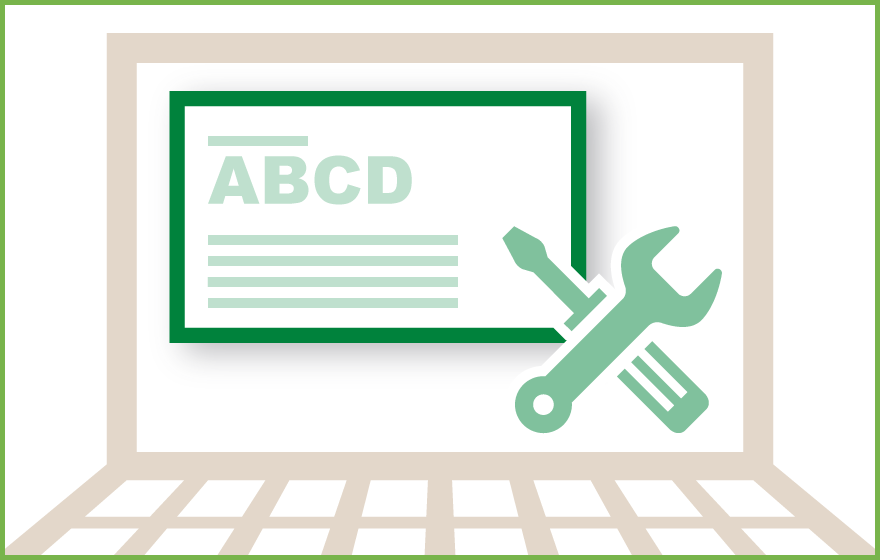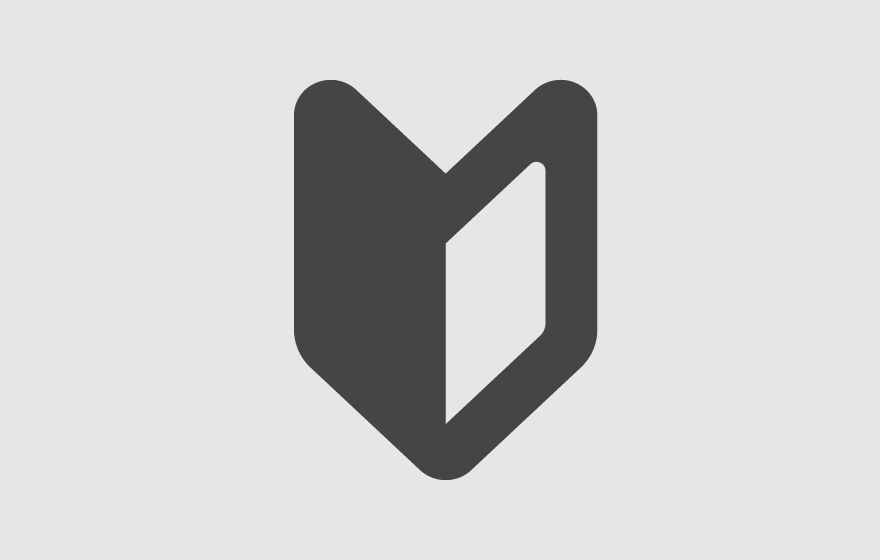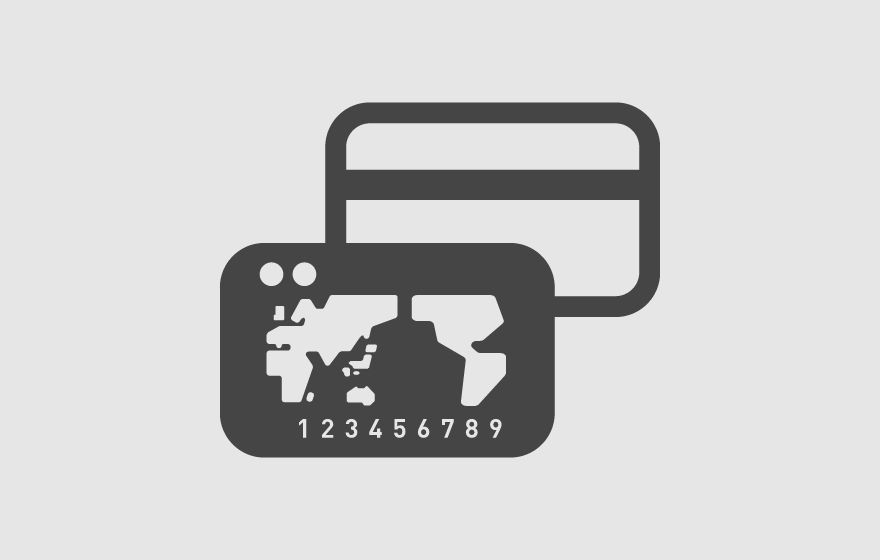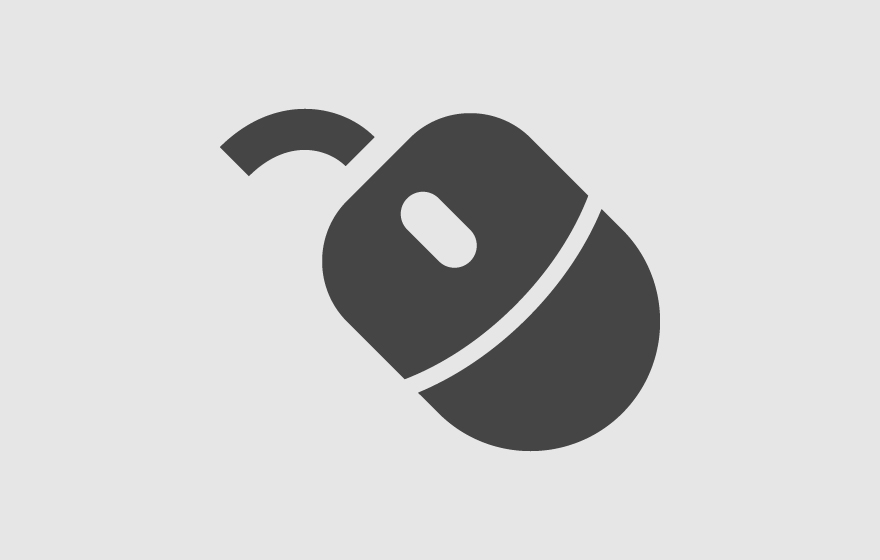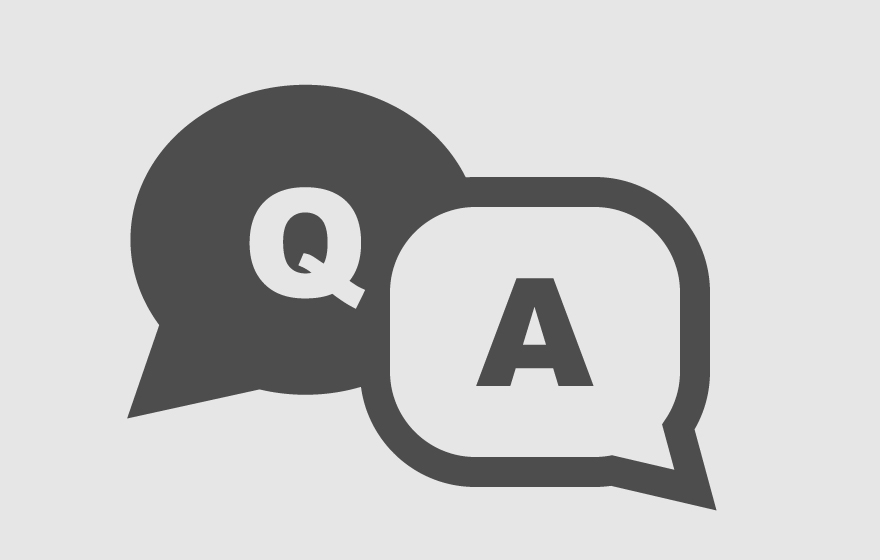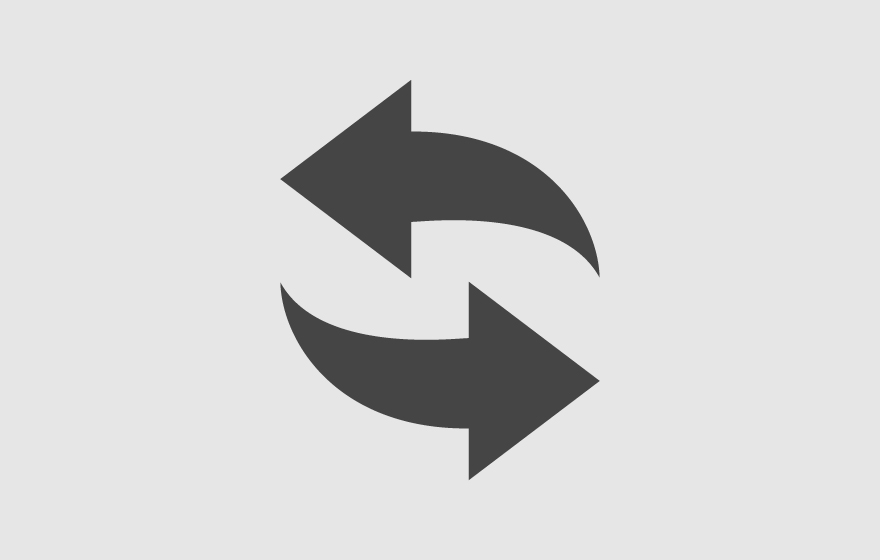イラストレーターで文字のアウトライン化の方法 名刺の入稿データを日々チェックしている担当者が解説
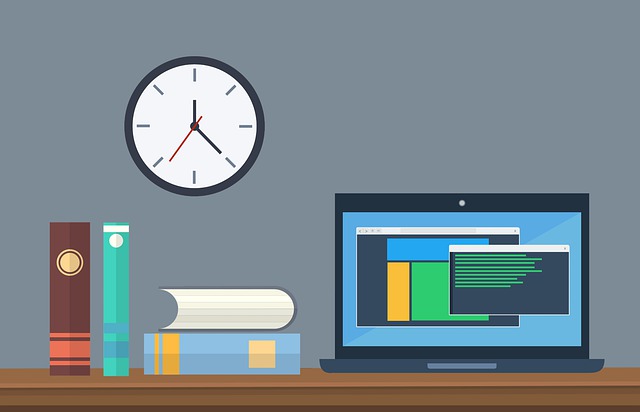
こんにちは
皆様、日々お忙しく作業されている中、こんなことないでしょうか!?
印刷会社にIllustrator形式のデータを入稿した!すると・・・
「フォントのアウトライン化を設定してください。」
というメールが届きました。
何とか作業して、ホッとしたのもつかの間。
納期も遅れてしまい、がっかり・・・
そもそもフォントのアウトライン化って何だ!?
実際にお客様にフォントのアウトライン化をお願いすることが毎日のようにあります。
つまづきやすい、そして忘れやすいのがフォントのアウトライン化です。
年間1万件以上データチェックをしている私が、わかりやすく解決します!
フォントのアウトライン化とは!?
フォントのアウトライン化とは文字フォントを図形化し、
文字情報ではなく図形データとして扱うよう処理する作業となります。
なぜフォントのアウトライン化をする必要があるのか!?
印刷会社に印刷用のIllustratorデータを入稿するには、文字フォントを図形化する必要があります。
何故なら文字フォントというのはお客様のパソコンと異なるパソコン(例えば弊社パソコン)
で同じものが用意されているとは限りません。
上記文字は、「かづらき SP2N L」という文字フォントで制作し、
フォントのアウトライン化をしていないデータです。
こちらを制作したパソコンでは「かづらき SP2N L」が入っているため正常に文字が表示されます。
しかし「かづらき SP2N L」が入っていない別パソコンで開いた場合・・・
文字の太さや形が全然違いますね・・・
指定した文字フォントが入っていない別のパソコンで開くと、
このように文字フォントが変わってしまう可能性があります。
これを防ぐために、フォントのアウトライン化をします。
フォントのアウトライン化をする前に
作業する元データを「別名で保存」し、バックアップをとることをオススメします。
フォントのアウトライン化をすると、あとでフォントのアウトライン化前のデータを
使用したくても戻すことが出来ません。
フォントのアウトライン化前のデータが別途残っていれば、
文字情報を別に差し替えることができるようになります。
Illustratorでのアウトライン化の方法
1.ロック解除とは
まずロックとは文字情報やデザインを触れないように(削除などができないように)処理する作業です。
もし事前に他者様によって作られたデータですと、文字情報などがロックされている事があります。
ロックされていると全ての文字情報がアウトライン化出来ない場合があります。
そのためロック解除を行います。
※読んだだけではよく分からない場合でも、アウトライン化に必要なものと解釈いただければOKです。
以下「2.ロック解除の方法」の通り作業してください。
2.ロック解除の方法
手順1:メニューのウィンドウ内からレイヤーをクリックし表示させます。
手順2:レイヤーにある鍵マークを全てを外してください
手順3:メニューのオブジェクト内から「すべてをロック解除」を選択
(選択できなければ、ロックされている箇所がないということなので、何もしなくてOKです。)
ロック解除はこれで終了です
3.フォントのアウトライン化
手順1:画面を全て選択します。
メニューの選択内から「すべてを選択」をクリック
手順2:全て選択されていることを確認
補足:
現時点で「田中 部長」はフォントのアウトライン化が出来ておりません。
出来ていないため「田中 部長」は下線が引かれています。
「第2事業部長」はフォントのアウトライン化済のため、下線がなく、全体が赤くなっています。
※設定によっては赤ではなく別の色になります
手順3:アウトラインを作成
すべてを選択した状態のまま、メニューの書式内から「アウトラインを作成」をクリックします。
フォントのアウトライン化が行われました。
「田中 部長」に下線がありましたが無くなっております。
4:アウトライン化の忘れがないか確認
問題なくすべての文字情報にアウトライン化されているか確認します。
手順1:メニューの書式内から「フォント検索」をクリックします。
手順2:フォントのアウトライン化成功を確認
ドキュメントフォントに何も出なければ、フォントのアウトライン化は成功してます。
手順3:フォントのアウトライン化出来ていない箇所の確認
ドキュメントフォントに何か表示されている場合、フォントのアウトライン化が出来ていない箇所があります。
クリックするとフォントのアウトライン化が出来てない箇所に移動します。
改めて
ロック解除
すべてを選択
フォントのアウトライン化(アウトラインを作成)
を今一度お願いします。
補足:
何も入力されていないテキストボックスである孤立点というものが残る場合があります。
もし見つけた場合、選択して削除してください。
なお先に説明したとおり、ロック解除をし、すべてを選択した上で
フォントのアウトライン化を行えば、孤立点も原則、消えてなくなるはずです。
手順まとめ
便利なショートカットキー
Illustratorにはキーボード入力によるショートカットキーがあります。
「すべてを選択」のショートカットキー
・ウインドウズ
「Ctrl」+「A」
・マッキントッシュ
「Command + A」
「アウトラインを作成」のショートカットキー
・ウインドウズ
「Ctrl」 +「 Shift」 +「O」
・マッキントッシュ
「Command」 + 「Shift」 + 「O」
最後に
いかがでしたでしょうか?
私が、お客様に修正のお願いをすることが最も多いのがこのフォントのアウトライン化忘れです。
毎日のように注文頂いている方でも、たまにフォントのアウトライン化を忘れてしまいます。
つまりは、弘法も筆の誤り、それぐらい誰にでも陥りやすいミスです。
コチラ読んでいただいた皆様も、急がば回れでご確認いただければ私も嬉しいです。
アーカイブ