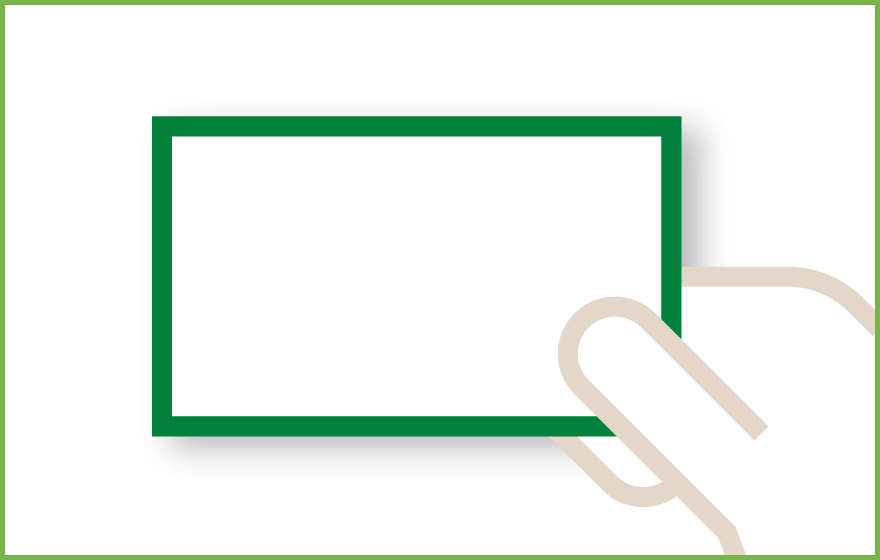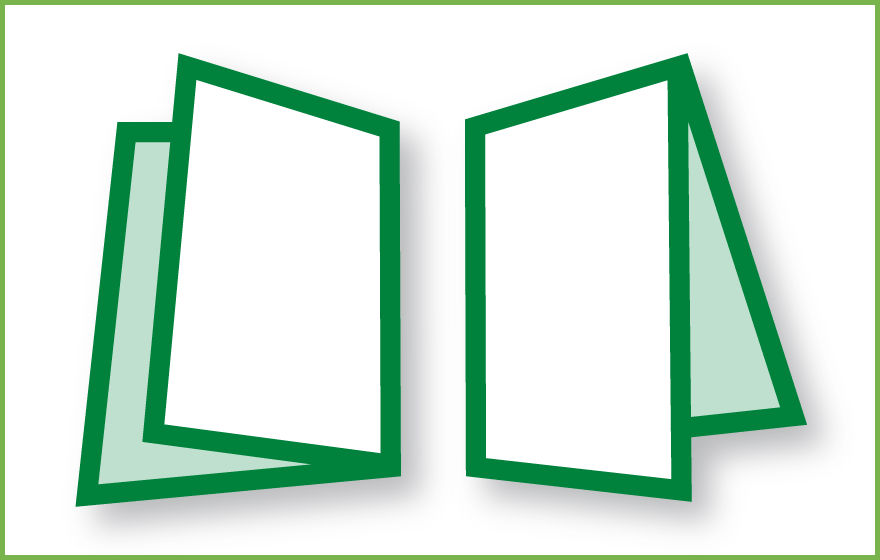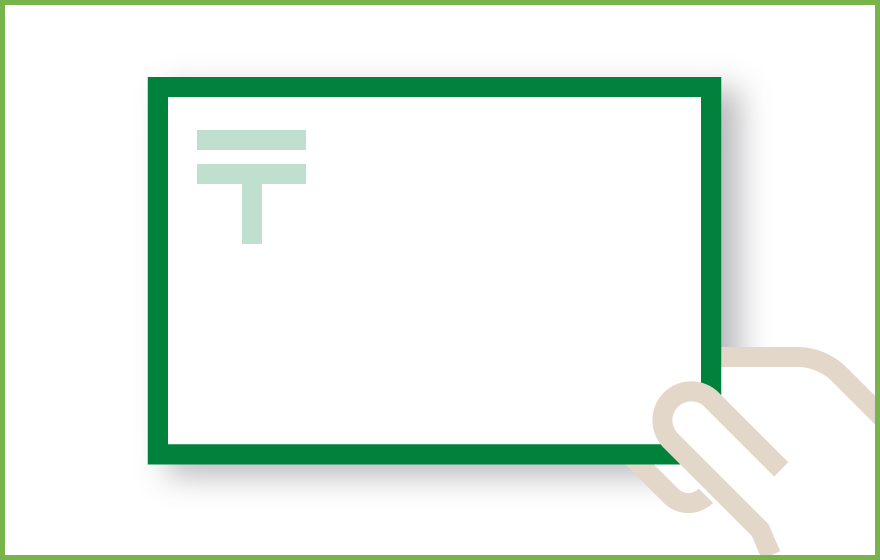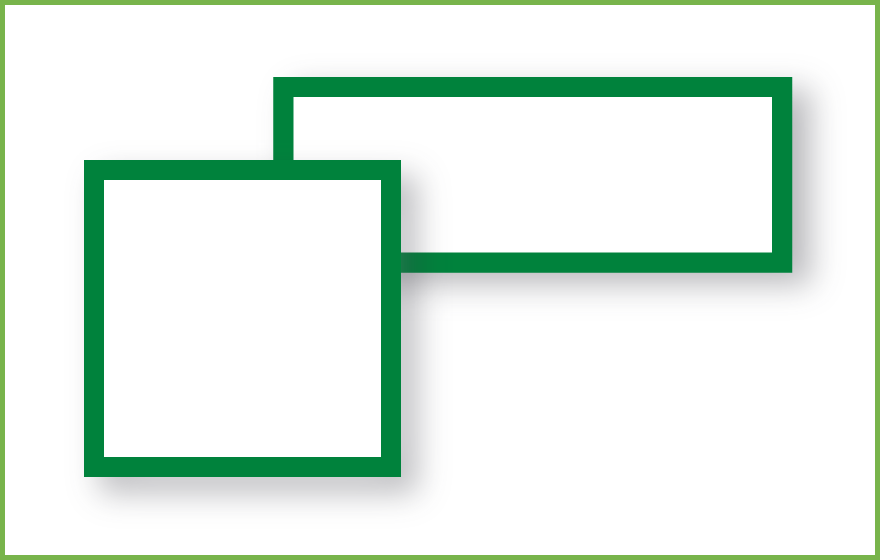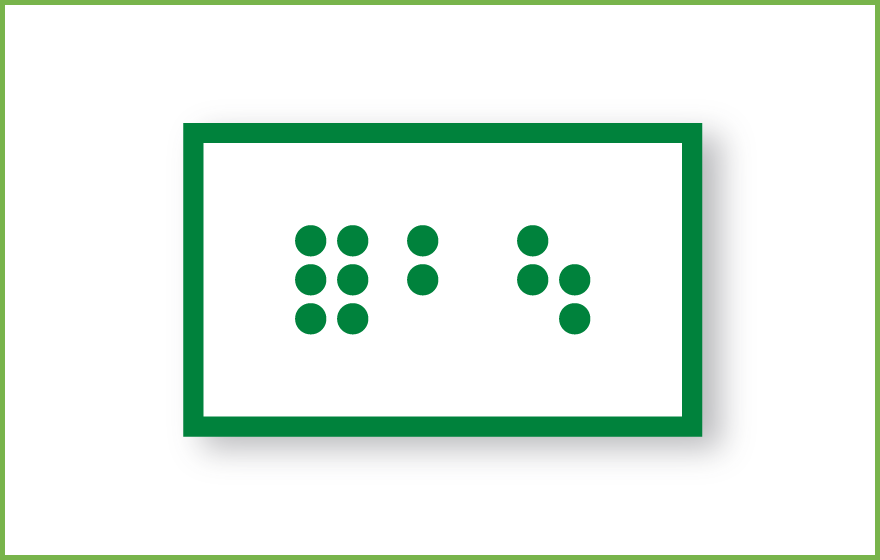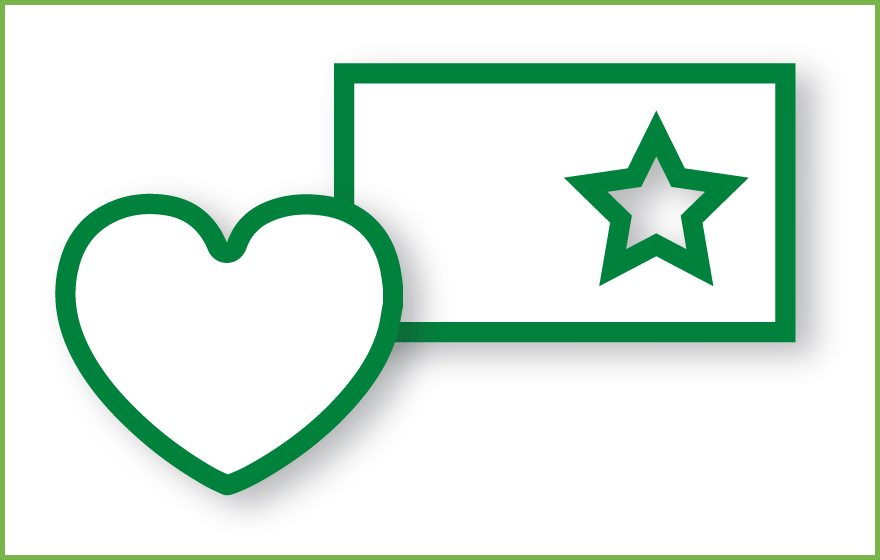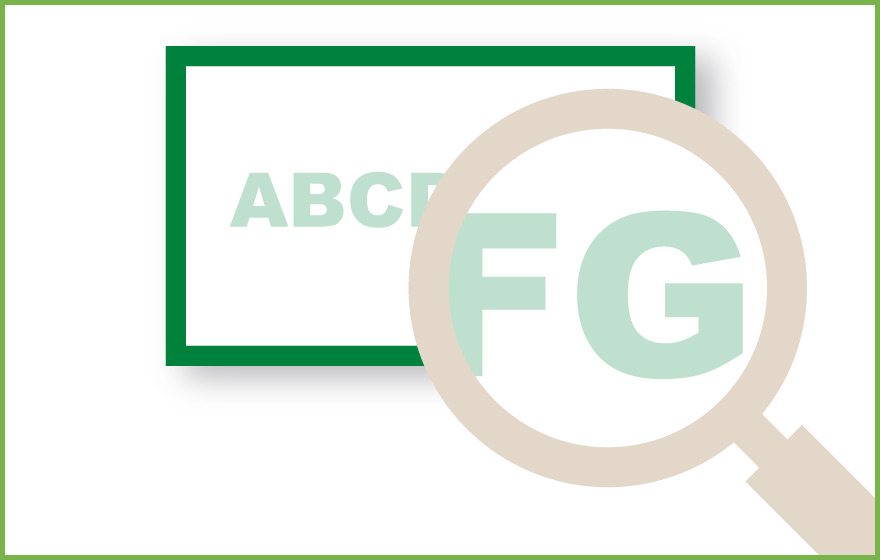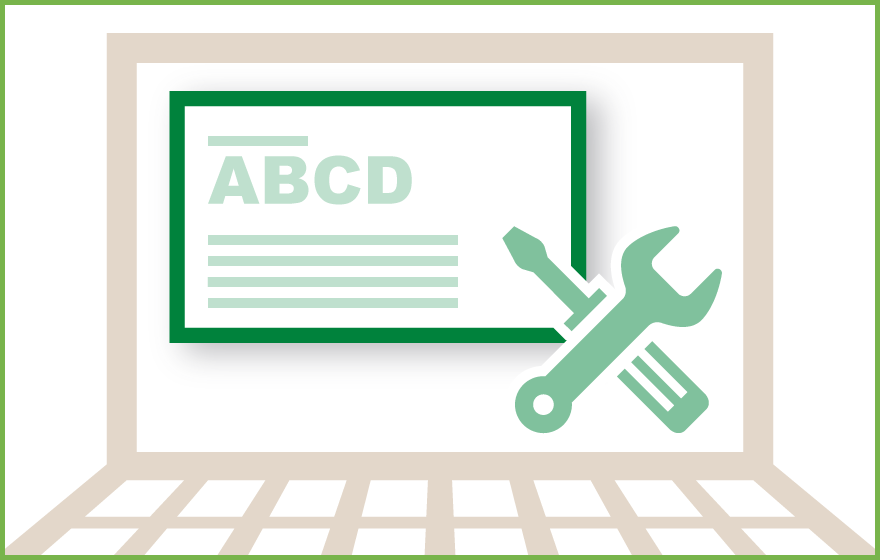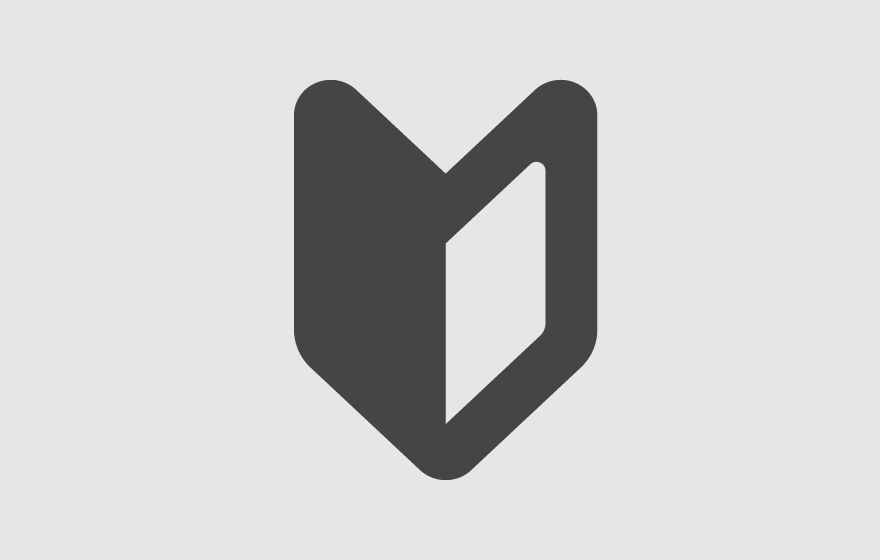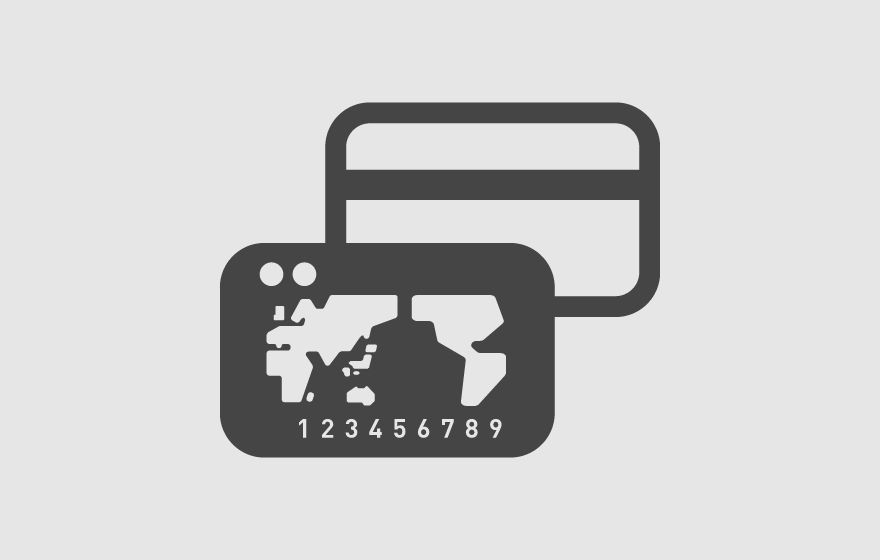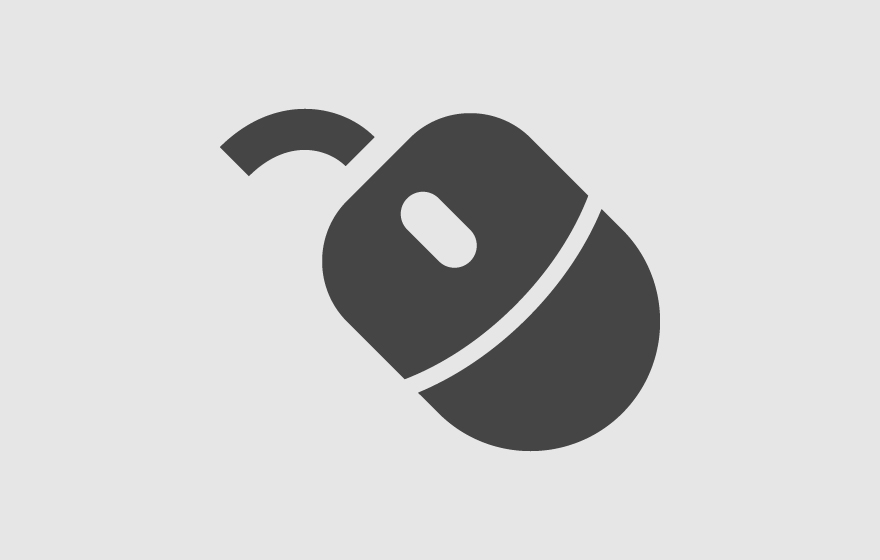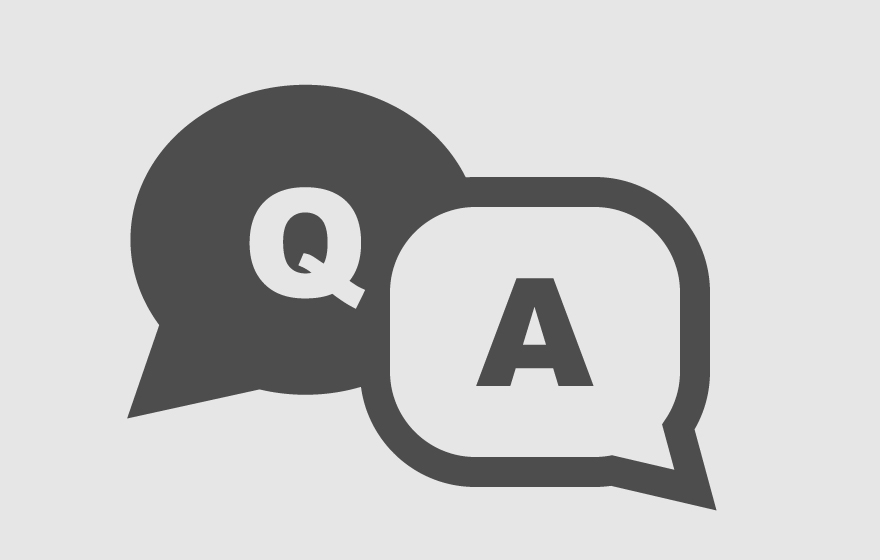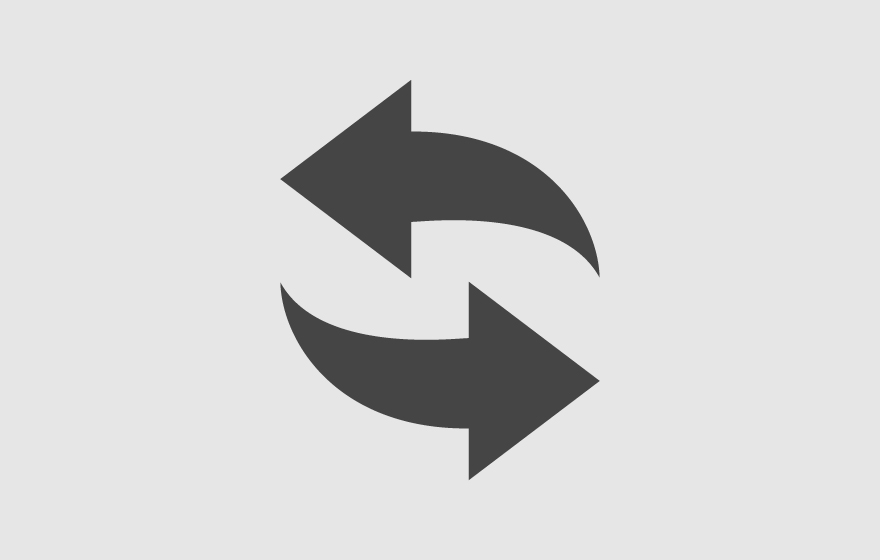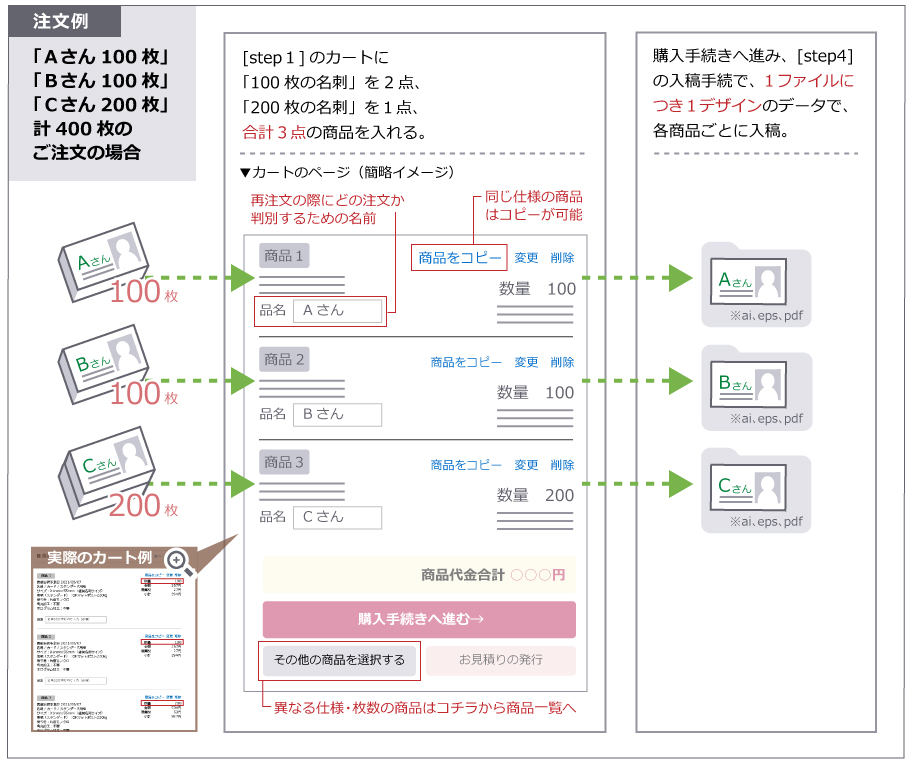データ作成ガイド
イラストレータデータ入稿の作成について
- N0.1 当店専用のテンプレートをご使用ください。
-
- ユーザー様がデータを作成する上で、塗り足し不足やサイズ間違いなど、
データエラーになってしまう点を予め確認していただくため。 - 当店が把握出来る仕様で作成されたデータでないと、予期せぬトラブルが
発生する可能性があるため。
以下の理由で当店専用のテンプレートの使用をお願いしております。
ご協力をお願い致します。
テンプレートダウンロード - ユーザー様がデータを作成する上で、塗り足し不足やサイズ間違いなど、
- N0.2 フォントのアウトライン化を設定してください。
-
フォントのアウトライン化がされていない場合、PCの環境によってフォント(字体)が
入れ替わるなど、想定されているデザインと異なった印刷結果になってしまいます。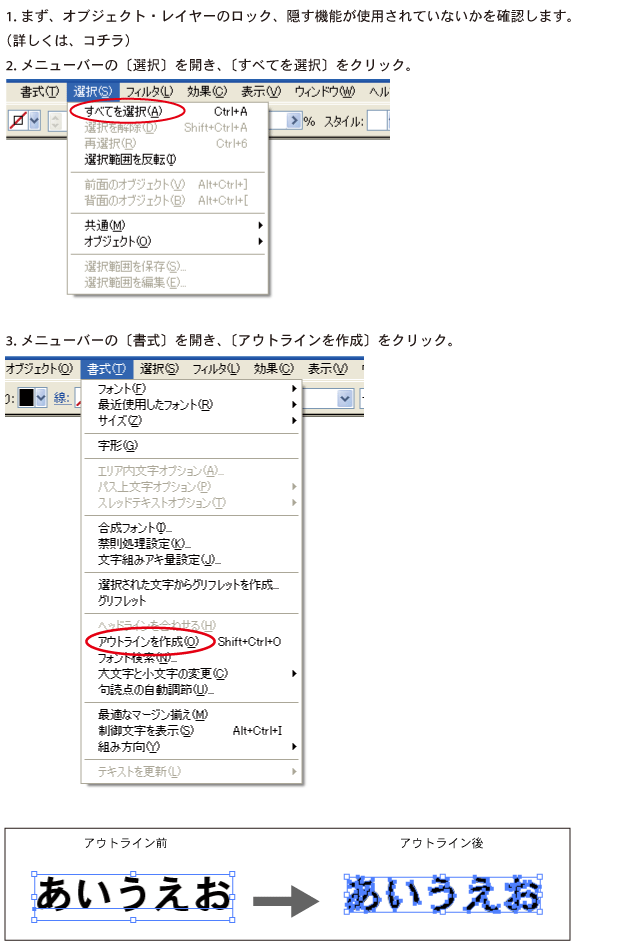
- N0.3 塗り足しと内側の余裕をとってください。
-
印刷をする際、1~2mm程度ずれる可能性がありますので、塗り足しをつけ、
内側の余裕をとってください。塗り足しと内側の余裕が足りない場合、
文字が切れたり、白地が出てしまいます。編集サイズ ロゴや文字など切れてはいけないデザインを入れるサイズです。 仕上がりサイズ 仕上がりサイズです。 作業サイズ 仕上がり線まで線や背景が掛るデザインの場合、作業サイズまでの余裕(塗り足し)が必要です。
仕上がり線ちょうどのところまでしかデザインがない場合、断裁時に若干のズレが生じただけでも、
仕上がりの端に紙の白地が出てしまいます。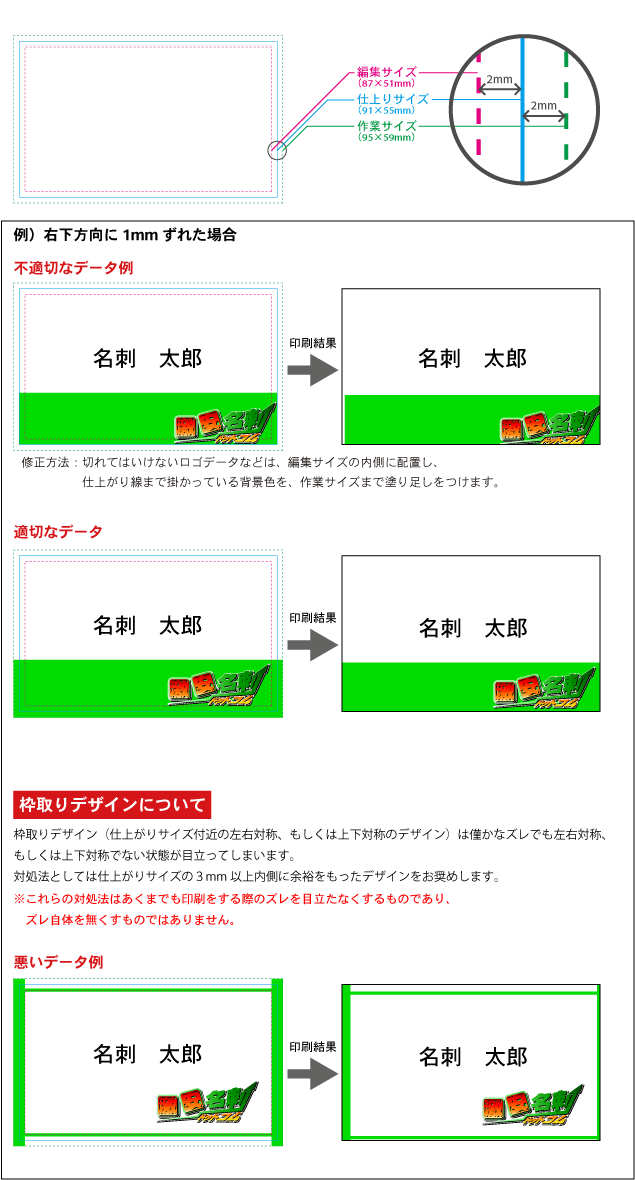
- N0.4 画像は埋め込んでください。
-
- メニューバーの〔ウィンドウ〕を開き、〔リンク〕をクリックします。
- 下の画面が出てきますので、ファイル名を選択して、
ボックスの右上のマークをクリック。 - 選択メニューが出てきますので、〔画像を埋め込みをクリック〕をクリック。
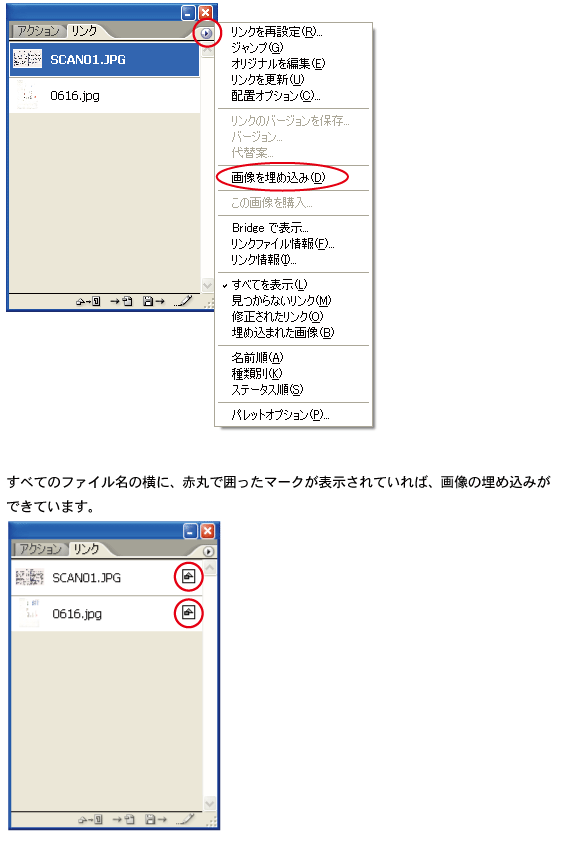
- N0.5 特色カラーを使わず、CMYKカラーで設定してください。
-
弊社は特色インクでの印刷に対応しておりませんので、データに「DIC」や
「PANTONE」などのカラーは設定しないようにしてください。 - N0.6 CMYKモードで制作してください。
-

- N0.7 レイヤー・オブジェクトのロック・隠す機能を使わないでください。
-
デザインデータの一部にロック機能が使われていると、印刷のためのデータの
抽出作業に漏れが出てしまう可能がございますので、ロックを全て解除された状態の
データでご用意ください。
万が一、オブジェクトを隠す機能や非表示レイヤーなどが含まれていたデータで
ご入稿された場合、表示されたないデータは印刷に不要なデータとして処理いたし
ますので、予めご注意ください。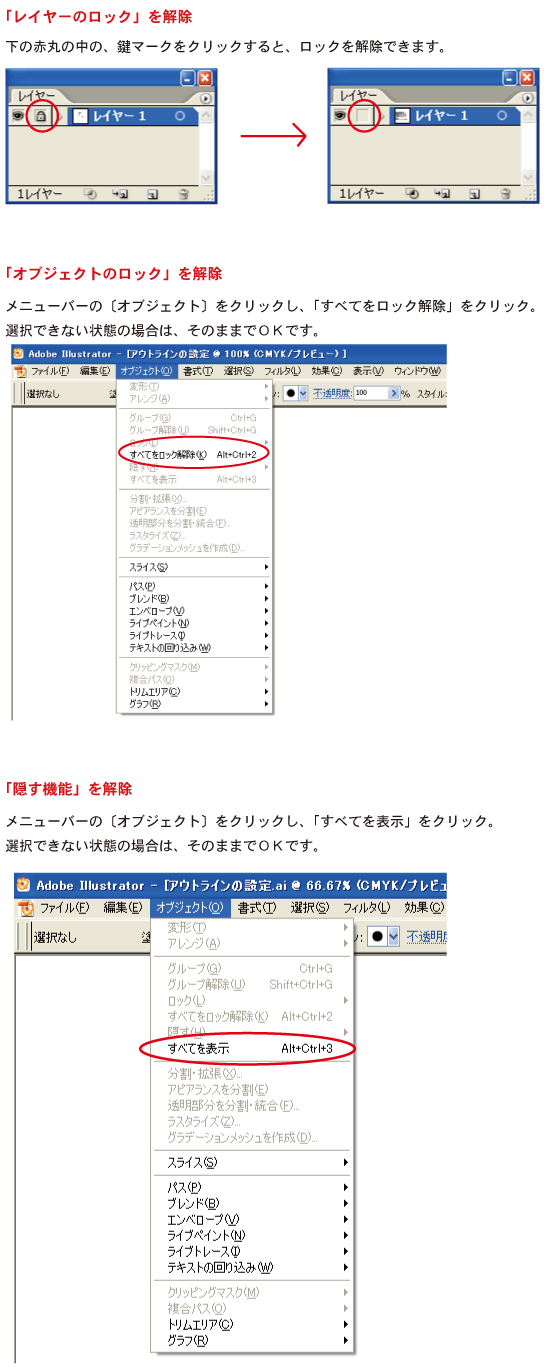
- N0.8 注文内容と入稿データ内容を同じにしてください
-
モノクロの注文内容に対して入稿データにカラーが使用されていたり、
片面の注文内容に対して両面の入稿データがあるなど、
注文内容と入稿データが一致しない場合、
どちらが正しいのかユーザー様に確認を取る必要が発生します。
その際は確認が取れるまで進行がストップするので、
納期に遅れが出る可能性がございます。
もし、事情で意図的に注文内容に一致しない入稿データをご用意される場合は、
予め備考欄などでその旨のご連絡をお願いします。
例)モノクロ注文ですが、データにカラーが含まれています。
現在当方で編集ができないので、強制的にモノクロ変換で印刷してください。 - N0.9 線のサイズを0.3pt以上、文字サイズを3pt以上にしてください。
-
線が細すぎると印刷で表現されない、もしくはかすれてしまう可能性がございます。
文字は小さすぎると潰れてしまい、可読性がない仕上がりになる可能性がございます。
※文字のptはフォントによって若干大きさが異なります。
3pt以上とは標準的なフォントの大きさを基準としますので、予めご了承ください)
- N0.10 1デザインのデータごとの必要な枚数で商品を分けて選択し、
分けた商品ごとに1デザインのデータを入稿する。 -
![枚数の選択方法]()
- N0.1 オンラインデザインの編集画面
-
ここで文字入力や画像の配置を行います。

①拡大・縮小
画面表示を拡大・縮小します。
②元に戻す・やり直す
操作の「元に戻す(取り消し)」、「やり直し」を行えます。
③ツール
文字・画像・図形などの追加や注文手続きが行えます。
④お知らせ
更新情報など各種お知らせを見ることができます。
⑤前のページへ
オンラインデザインの選択ページへ戻ります。
- N0.2 文字追加
-
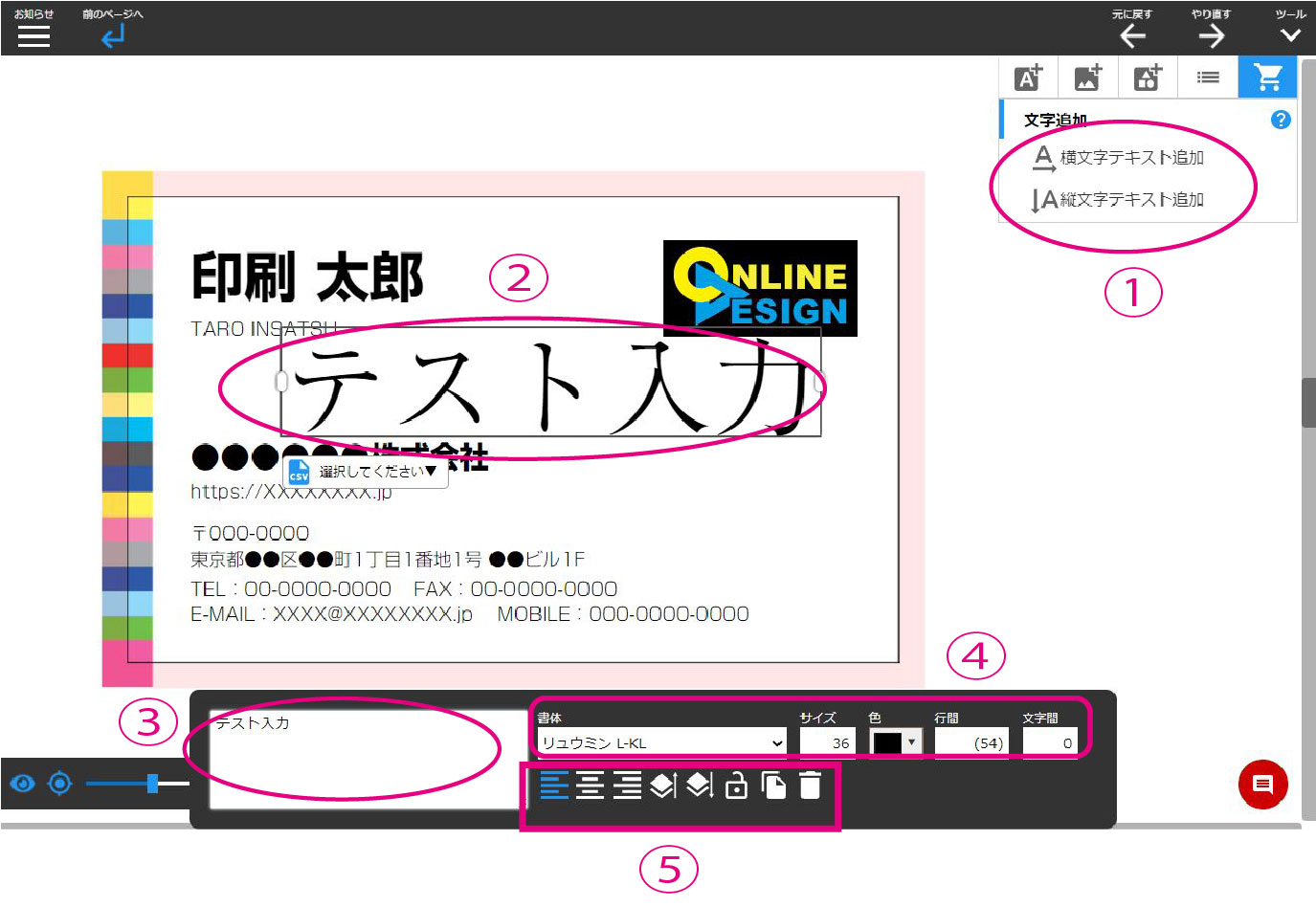
①文字テキストの追加
文字を追加します。縦書きと横書きを選ぶことができます。
②文字テキスト枠
①で縦書きか横書きかで選ぶと現れます。③で入力した内容に④、⑤で設定した内容が表示されます。
マウスのドラッグ操作で好きな位置に動かすことができます。
③文字テキスト入力欄
ここで入力した文字テキスト内容が②で表示されます。
④文字テキストの各種設定
ここでは文字テキストについての設定ができます。
・書体:文字の書体を選択できます。
・サイズ:文字の大きさを変更できます。
・色:文字の色を変更できます。
・行間:行と行の間隔を調整できます。
・文字間:文字と文字の間隔を調整できます。
⑤文字テキスト枠の各種設定
ここでは文字テキスト枠についての各種設定ができます。
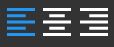 ・文字揃え:文字揃えを設定します。(左・中央・右)
・文字揃え:文字揃えを設定します。(左・中央・右)
 ・重ね順設定:文字テキスト枠の重ね順が設定できます。重ね順が上の枠が優先して表示されます。
・重ね順設定:文字テキスト枠の重ね順が設定できます。重ね順が上の枠が優先して表示されます。
 ・ロック:選択した文字テキスト枠を固定して動かせなくすることができます。
・ロック:選択した文字テキスト枠を固定して動かせなくすることができます。
 ・コピー:選択した文字テキスト枠を複製することができます。
・コピー:選択した文字テキスト枠を複製することができます。
 ・削除:選択した文字テキスト枠を削除することできます。
・削除:選択した文字テキスト枠を削除することできます。
- N0.3 画像・素材
-
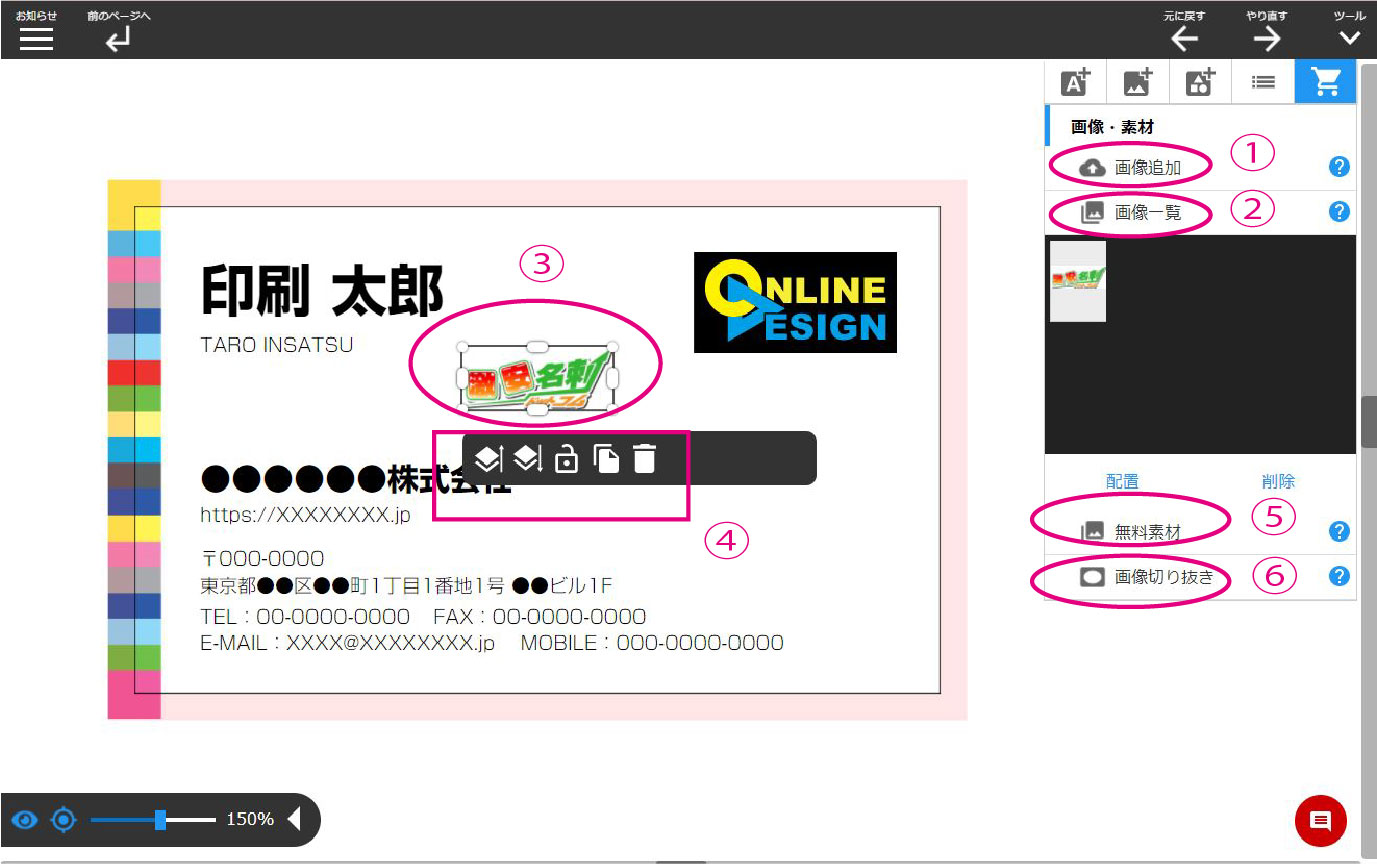
①画像追加
画像を②の画像一覧に取り込むことができます。
jpg形式・png形式・svg形式に対応しています。最大6MBまでのファイルがアップロード可能です。
②画像一覧
①で追加した画像を配置したり削除したりできます。
③配置した画像
②で配置した画像が表示されます。
ハンドルをドラッグすることで拡大・縮小・変形が可能です。
ハンドル以外の部分をドラッグすることで配置の移動ができます。
④画像の各種設定
ここでは画像についての各種設定ができます。
 ・重ね順設定:オブジェクト枠の重ね順が設定できます。重ね順が上の枠が優先して表示されます。
・重ね順設定:オブジェクト枠の重ね順が設定できます。重ね順が上の枠が優先して表示されます。
 ・ロック:選択した画像を固定して動かせなくすることができます。
・ロック:選択した画像を固定して動かせなくすることができます。
 ・コピー:選択した画像を複製することができます。
・コピー:選択した画像を複製することができます。
 ・削除:選択した画像を削除することできます。
・削除:選択した画像を削除することできます。
⑤無料素材
自由に使えることができるフリー画像です。
⑥画像切り抜き
画像を特定の形に切り抜くことができます。
- N0.4 図形追加
-
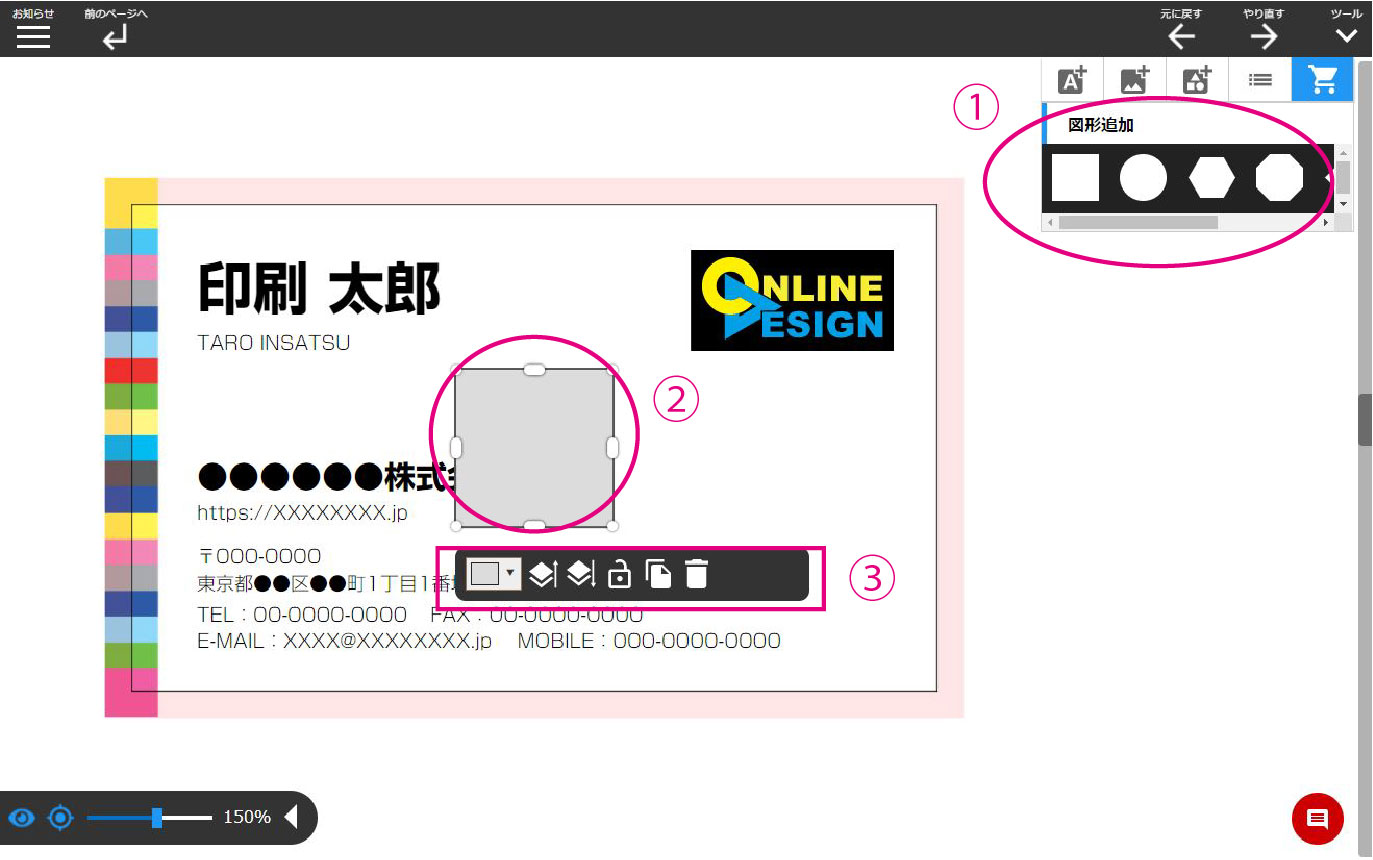
①図形追加
図形を配置できます。
②配置した図形
③図形の各種設定
ここでは②で配置した図形についての各種設定ができます。
 ・色の変更:図形の色を変更できます。
・色の変更:図形の色を変更できます。
 ・重ね順設定:オブジェクト枠の重ね順が設定できます。重ね順が上の枠が優先して表示されます。
・重ね順設定:オブジェクト枠の重ね順が設定できます。重ね順が上の枠が優先して表示されます。
 ・ロック:選択した図形を固定して動かせなくすることができます。
・ロック:選択した図形を固定して動かせなくすることができます。
 ・コピー:選択した図形を複製することができます。
・コピー:選択した図形を複製することができます。
 ・削除:選択した図形を削除することできます。
・削除:選択した図形を削除することできます。
- N0.5 注文手続き
-
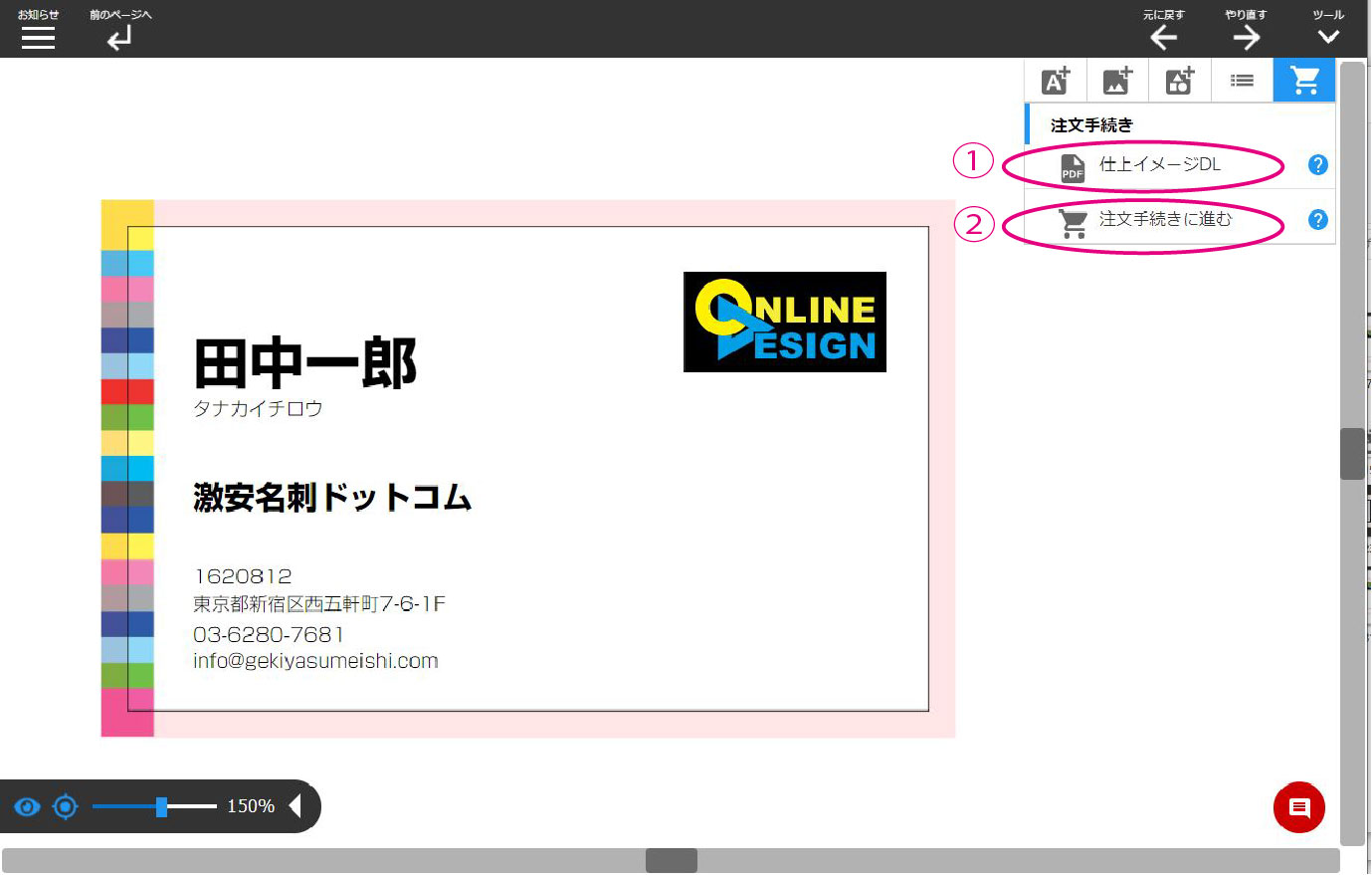
①仕上がりイメージDL
クリックすると仕上がりイメージがダウンロードできます。
※ダウンロードファイルはPDF形式となります。
②注文手続きに進む
内容に問題が無ければ「注文手続きに進む」をクリックしてご注文手続きにお進みください。
修正がある場合は編集画面に戻って修正してください。
- はじめてのお客様へ
- 会員登録/マイページ
- ご注文の流れ
- 入稿方法
- 納期について
- 配送/送料
- お支払い方法
- データ作成ガイド
- 印刷用紙一覧
- 代行配送サービスについて