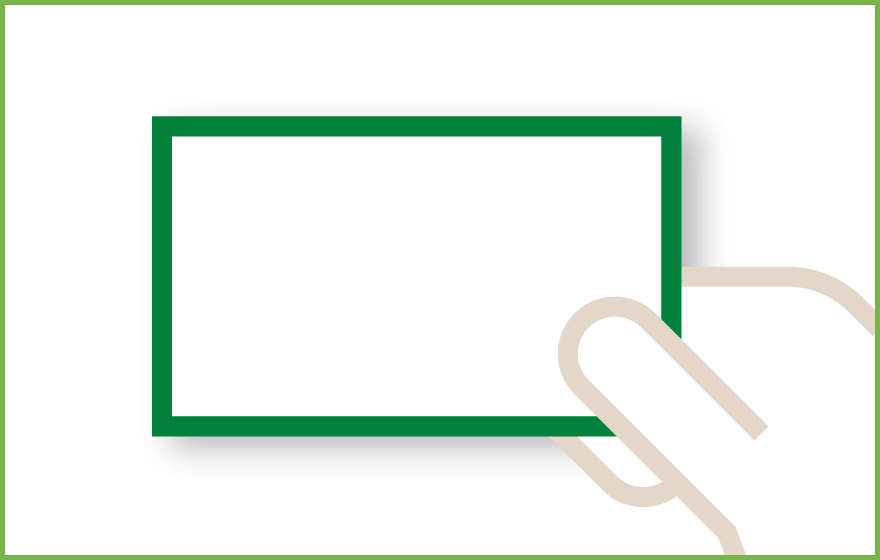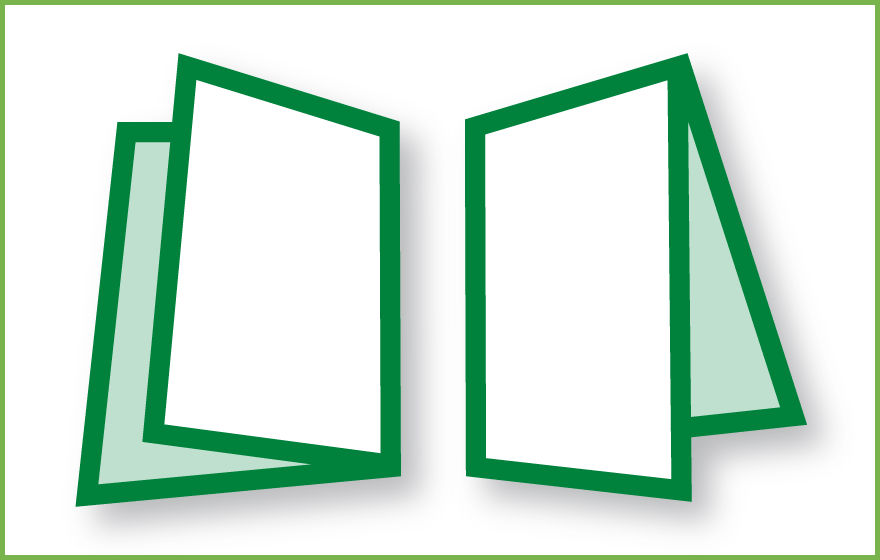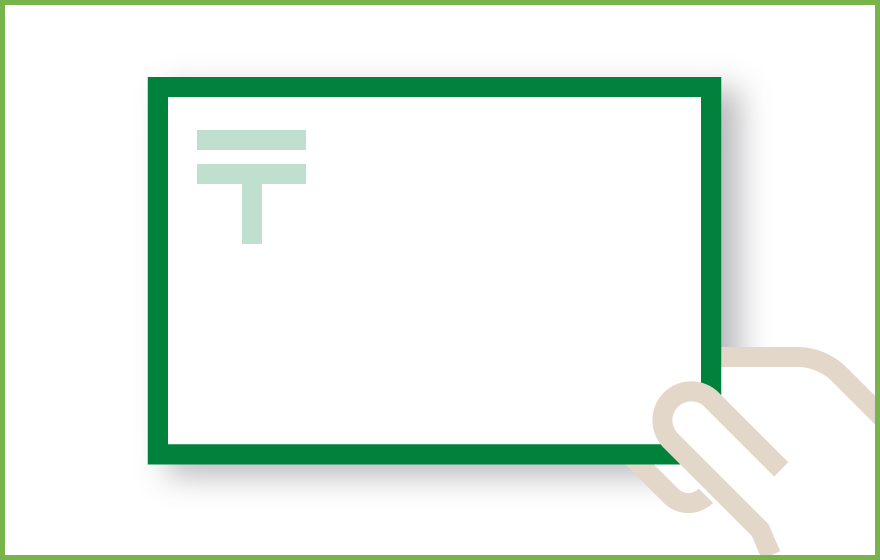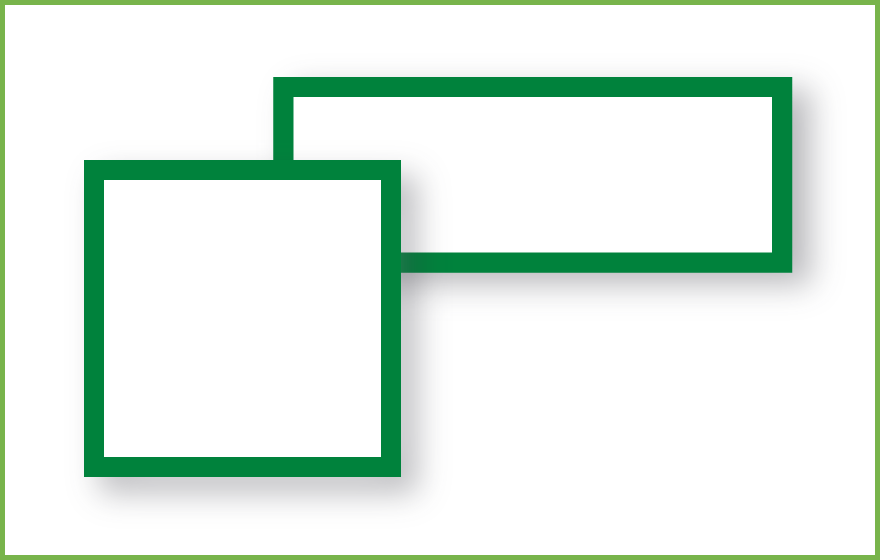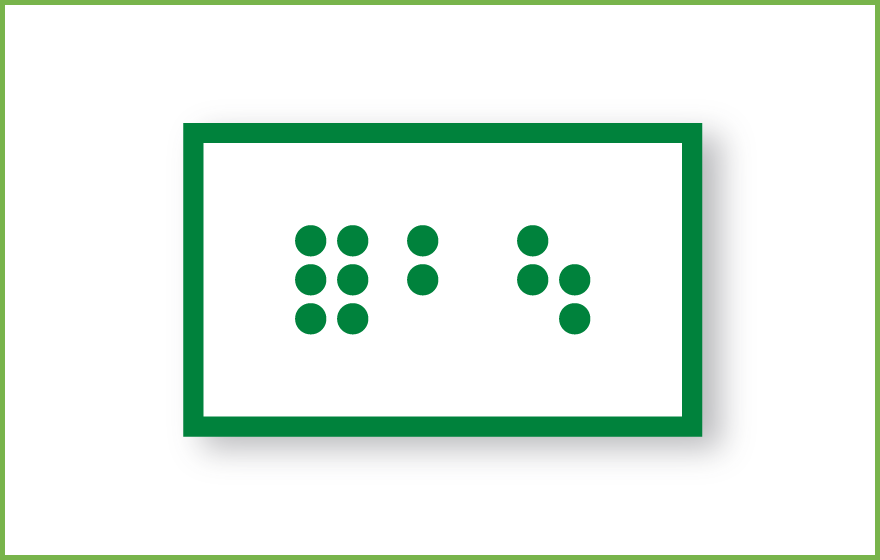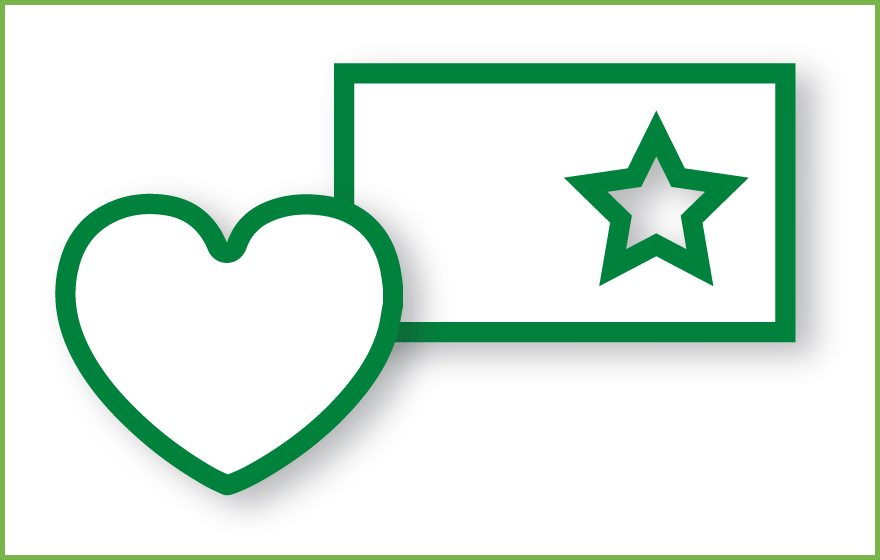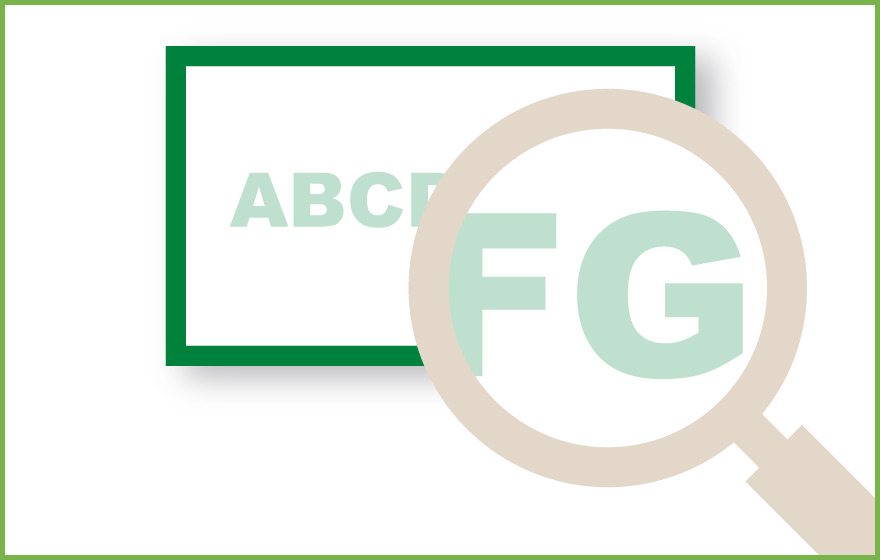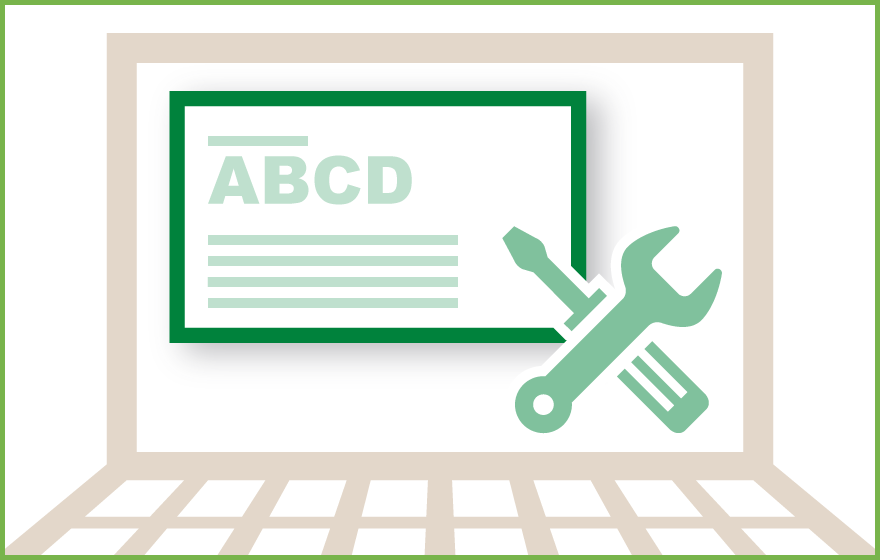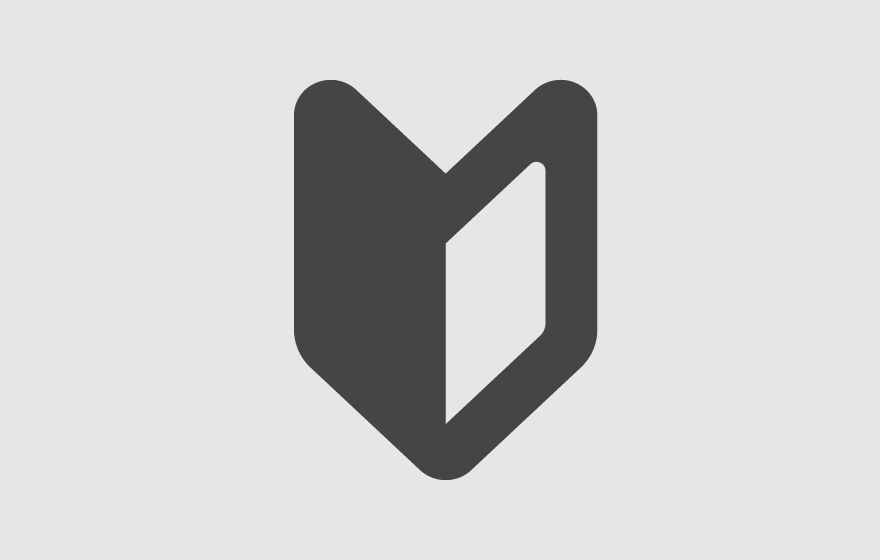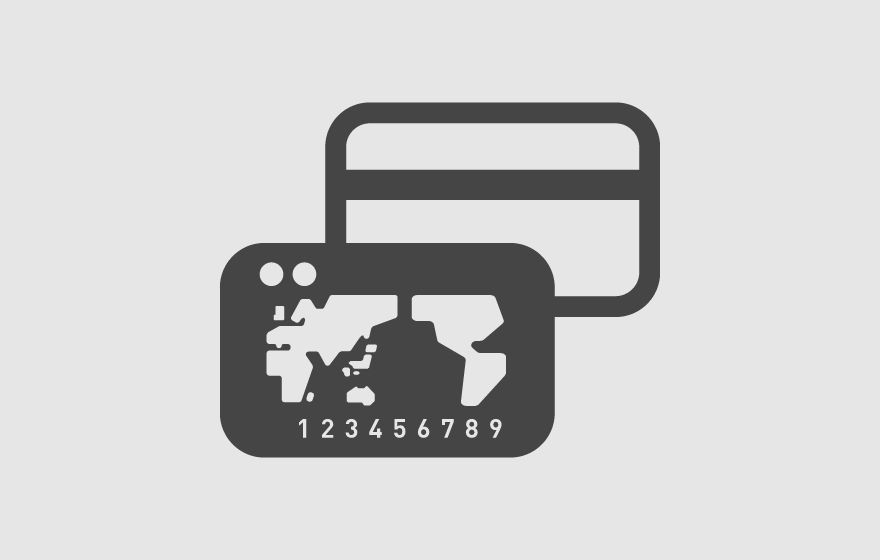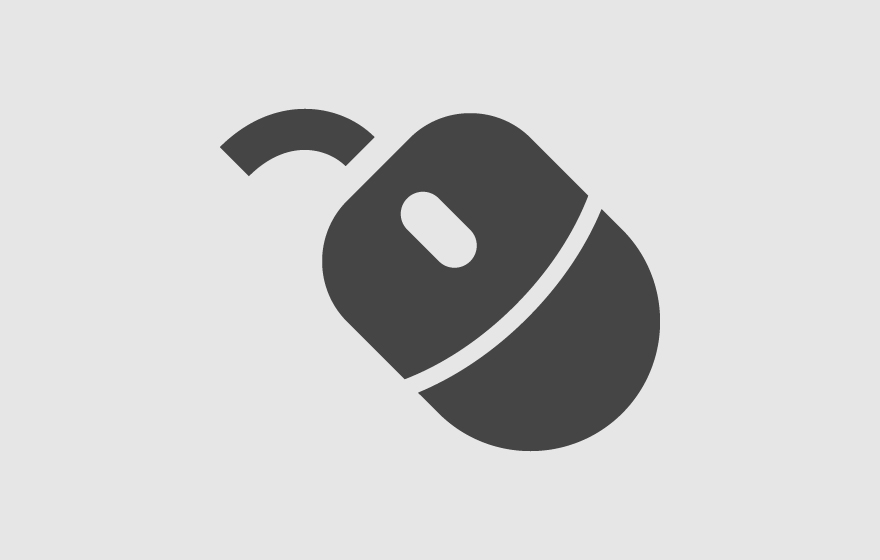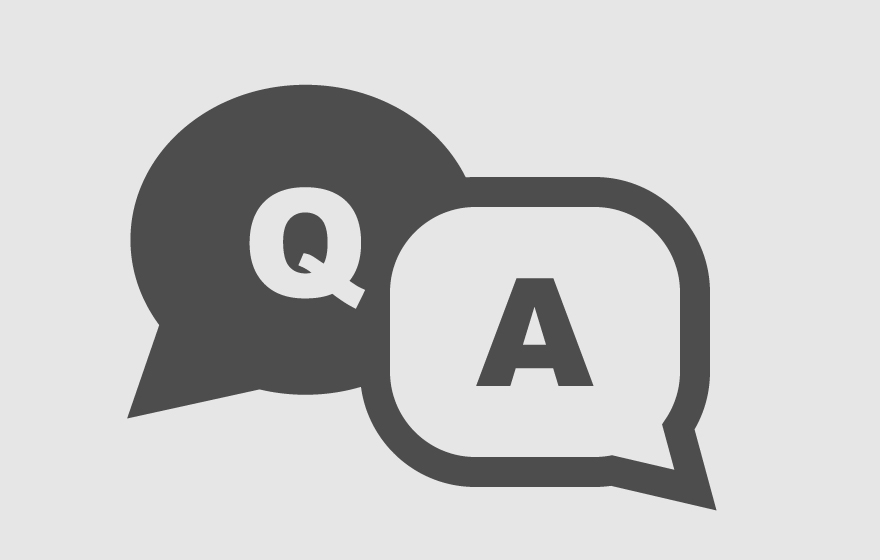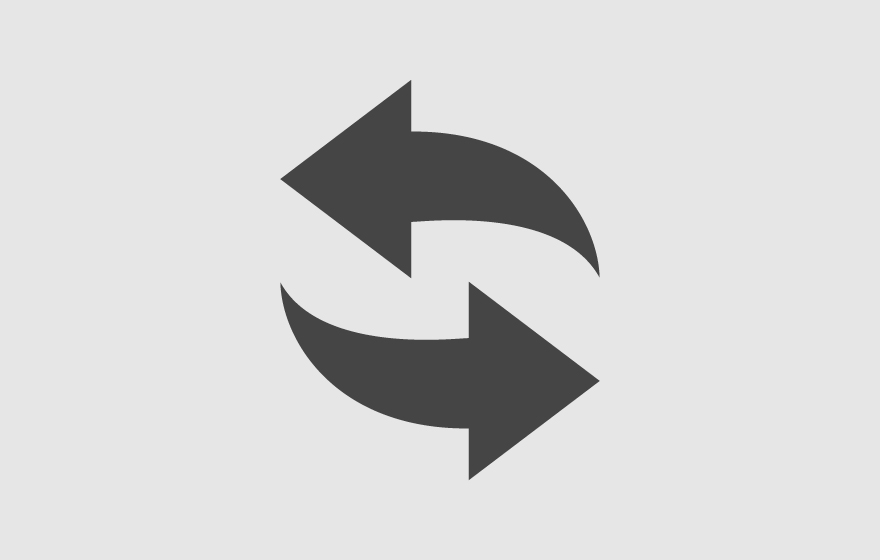Canvaで名刺データ作成する時の注意ポイント(Illustrator入稿専門店の名刺業者が語る)!
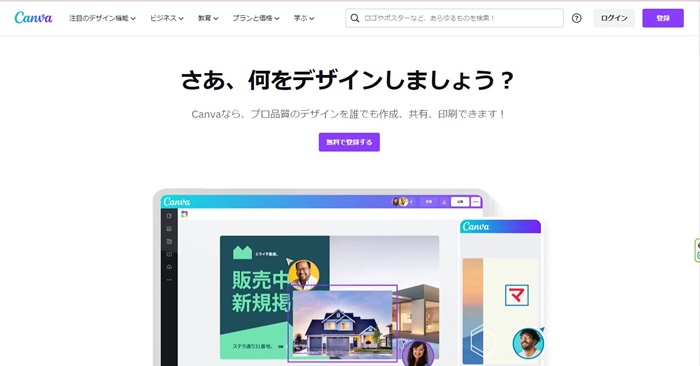
こんにちは。
最近ご注文いただく際にフリーソフトCanvaをご利用いただいて作成されたPDFデータの
ご入稿をチョクチョクお見受けします。
弊社はIllustrator形式での入稿をお願いしており、Canvaで作成されたデータも
Illustrator形式で印刷裁断に問題ないデータとして仕上げていただくことをお願いしております。
ただCanvaで作成いただいたデータは印刷裁断に問題があるデータとなってしまうことが多いです。
お客様もせっかく作成いただいたのに問題があるデータと連絡があるとガッカリされますよね。
そこで少なくとも注意いただきたいポイントが主に4つありますので、今回はそちらをご案内いたします!
※特にポイント3、ポイント4が出来ていないケースが多いようです。
Canvaについて。
Canvaの詳細や細かい操作方法は下記オフィシャルサイトや各種操作方法を記載したサイト様をご覧ください。
https://www.canva.com/
参考:名刺についてのオフィシャルサイト
https://www.canva.com/ja_jp/business-cards/
ポイント1.Canvaで作成出来るデータで弊社対応データはPDFのみです!
CanvaはPDF、JPG、PNGなど色々な形式でデータをダウンロード出来て便利です。
しかし弊社で取り扱い出来るのはPDFだけとなります。
またPDFはPDF(印刷)とPDF(文書)と2パターンファイルの種類(ダウンロード形式)がありますが、
コチラは「PDF(印刷)」を必ずご選択ください。
ポイント2.PDFをダウンロードする際、PDFのフラット化にチェックを入れてダウンロードする!
上記でも記載しましたが、ダウンロードで選択いただくファイルの種類は「PDF(印刷)」です。
その際、必ず「PDFのフラット化」にチェックを入れてからダウンロードをお願いします。
※トリムマークと塗り足しにチェックを入れるとデザインによってはデータ不備となります。
これをしないと「フォントのアウトライン化が未処理」というデータ不備となってしまいます。
そうなるとお客様に今一度データの修正をお願いすることになり、納期に影響が出ます。
ここでは、詳細の説明は省きますが、
フォントのアウトライン化とは文字フォントを図形化し、
文字情報ではなく図形データとして扱うよう処理する作業となります。
フォントのアウトライン処理について詳細は下記をご覧ください。
https://gekiyasumeishi.com/test00001/
Canvaにおいてはこの「PDFのフラット化」がフォントのアウトラインを解決してくれると
考えておいていただければOKです。
ポイント3.名刺サイズは91×55mm!ただしフチまで色があるデザインの場合サイズは95×59mmで作成する!!
名刺は一般的なサイズは9.1×5.5cm(91×55mm)で作成します。
そういうこともあってCanvaにも9.1×5.5cmのテンプレートが用意されています。
ただCanvaは豊富なデザインテンプレートがあるため手軽におしゃれなデザインが選択できます。
そのためフチまで色があるデザインにしたいと誰しも考えられると思います。
上記のようなフチまで色があるデザインにしたい場合「幅95、高さ59mm(95×59mm)」で作成していただく必要があります!
何故「幅95、高さ59mm(95×59mm)」で作成する必要があるのか!?
Canvaに名刺サイズ9.1×5.5cm(91×55mm)があるのに何故それでは駄目なんですか?
という疑念をいだかれるかもしれません。
先程も申し上げましたが、「フチまで色があるデザインにしたい場合」というのが肝心です。
印刷業界では常識なのですが、「塗り足し」という概念が存在します。
名刺サイズは通常91×55mmですが、
ピッタリ印刷・裁断することが難しく、どうしても上下左右に最大2mm程度のズレが出てしまいます。
フチが色付きのデザインの場合にそのズレに対応する保険が必要となります。
下記右側イラストの青い線が仕上がり線です。印刷後、青い線(仕上がり線)で裁断します。
紙のフチまで色を印刷をしたい場合、右側イラストのように仕上がり線より2mm色をはみ出させておく必要があります。
その外側に2mmはみ出させた部分のことを塗り足しといいます。
※仕上がり線とは印刷会社にあるデザインを印刷・裁断を依頼する際、このサイズでここから切って作成してほしいと指示するために使う線のことです。
ここでは、塗り足しのこれ以上の詳細説明は省きますが、
色がフチまであるデザインには必ず「塗り足しが必要」と覚えていただければOKです。
塗り足しについてもっと詳しく知りたい方は下記をご覧ください。
https://gekiyasumeishi.com/test00009/
この2mmの塗り足しを補うために、Canvaで作成する場合「幅95、高さ59mm(95×59mm)」をお願いしております!!
Canvaで「幅95、高さ59mm(95×59mm)」で作成する方法
手順1:ホーム画面のデザインを作成を選択
手順2:カスタムサイズを選択
手順3:「幅95」、「高さ59」、単位は「mm」を選択し、新しいデザインを作成を選択
作業スペースが出てきますので作成を開始します。
ちなみに裏面を追加したい場合は「ページを追加」することにより、作成可能です。
なお弊社はデータ(PDF)を1名ごとに分けて作成をお願いしておりますので、
1つのデータ(PDF)に2名以上のデータを作成しないようにお願い致します。
ポイント4.文字情報など切れてはいけない情報はフチから2mm、フチまで色があるデザインは4mm離して配置!
コチラも上記ポイント3で説明しました「塗り足し」と同じ理屈です。
名刺サイズは通常91×55mmですが、
ピッタリ印刷・裁断することが難しく、どうしても上下左右に最大2mm程度のズレが出てしまいます。
その保険として文字情報もフチから2mm離して配置してください。
フチまで色があるデザイン「幅95、高さ59mm(95×59mm)」は4mm離して配置します。
フチまで色があるデザインの場合は
名刺サイズ91×55mmに対して、ポイント3で説明した2mmの塗り足しがプラスされますので、
2mm+2mm=合計4mm
フチから離す必要があります。
ではどのように2mmや4mmを測るのか!?
測る方法はいくつかあると思いますが、ここでは1つの手段を記載します。
あくまで参考としてください。
ここではフチまで色があるデザイン「幅95、高さ59mm(95×59mm)」の計測方法を解説しており、
フチから4mmを計測しております。
フチまで色がないデザイン「9.1×5.5cm(91×55mm)」の場合は2mmでOKです。
手順1:ファイル→表示の設定→定規とガイドを表示をクリック
手順2:縦・横に定規が出たことを確認
必須ではありませんが倍率を500%にすると確認しやすくなります。
手順3:フチから4mm以上内側に切れてはいけない情報が入っていないことを確認
縦59mmの場合、4mm引いた55mmより内側に文字などの切れてはいけない情報が収まっていればOK。
ちなみに定規は下記動画の通り、掴んでスライドさせることが出来ます。コチラの方法も併せてご利用ください。
最後に
いかがでしたでしょうか?
特に難しい知識がなくても誰でも直感的にデザイン作成を出来るのがCanvaの魅力です。
ただ印刷業者に仕事を依頼する時は、上記でもお願いしたような注意事項があり、
相応の期間デザインや印刷業界に関わっている方ではないと、聞いたこともない言葉もあったかと思います。
しかし、初めは誰しも分からなくて当然だと思います。
読んでいただいたポイントをご注意いただき素敵なデザイン名刺の作成にチャレンジしてみてください!
弊社一番お安い「スタンダード用紙/片面モノクロ」は
税込み100枚294円です(要 別途送料等)。
ご利用をお待ちしております!!
アーカイブ