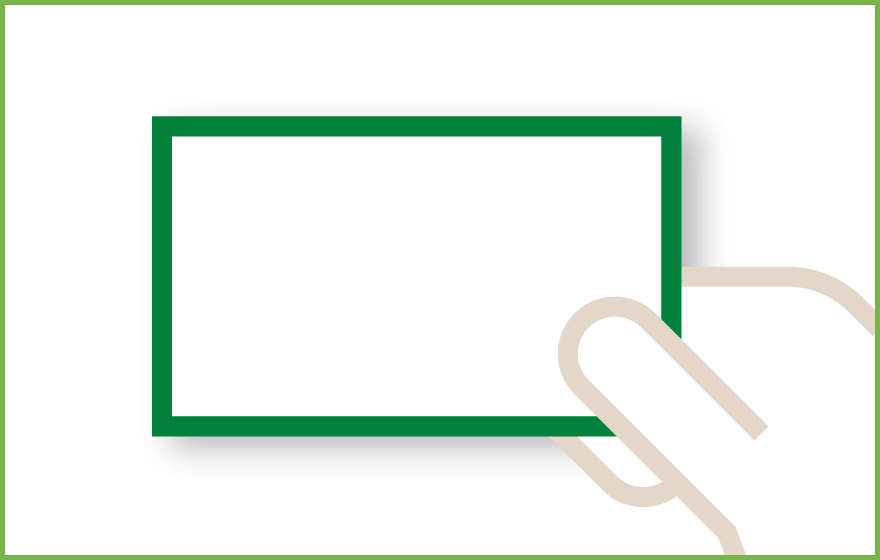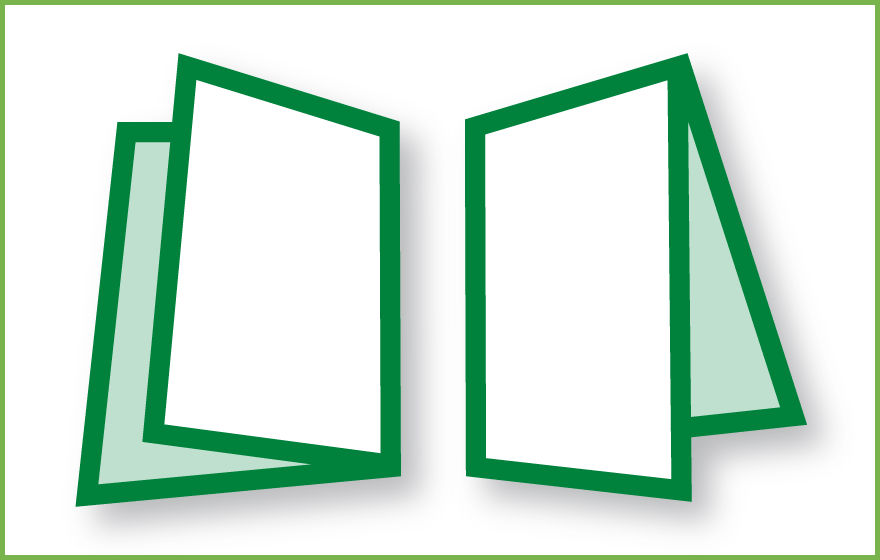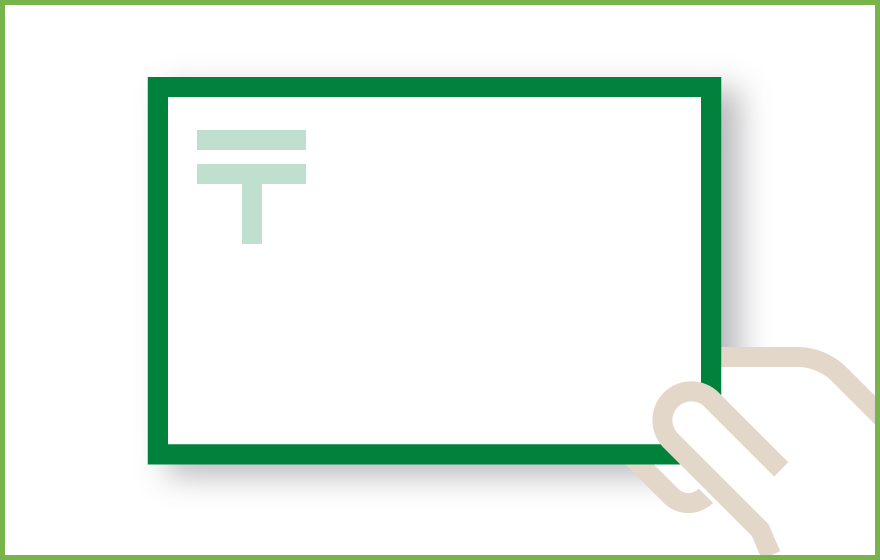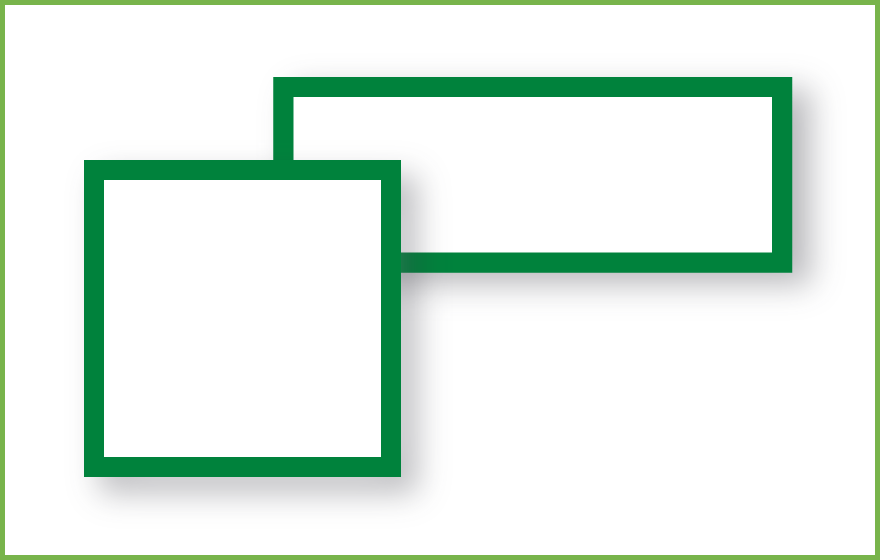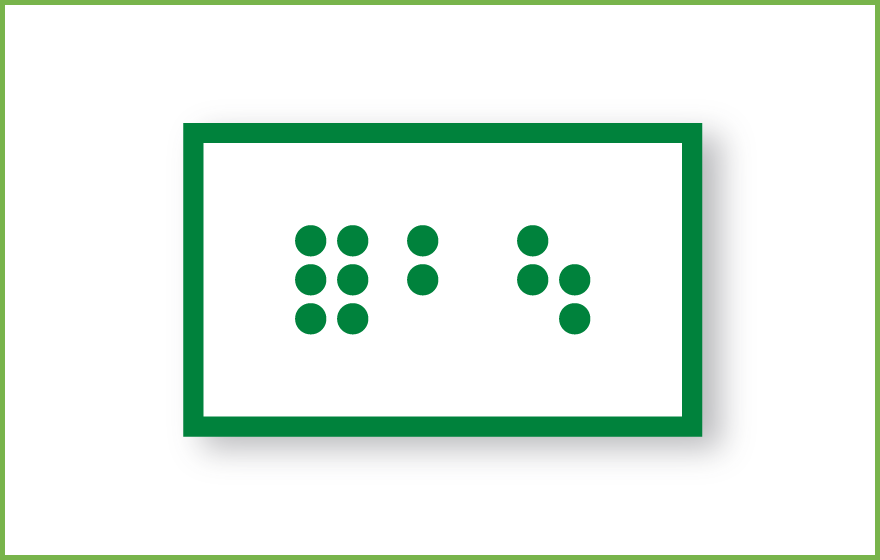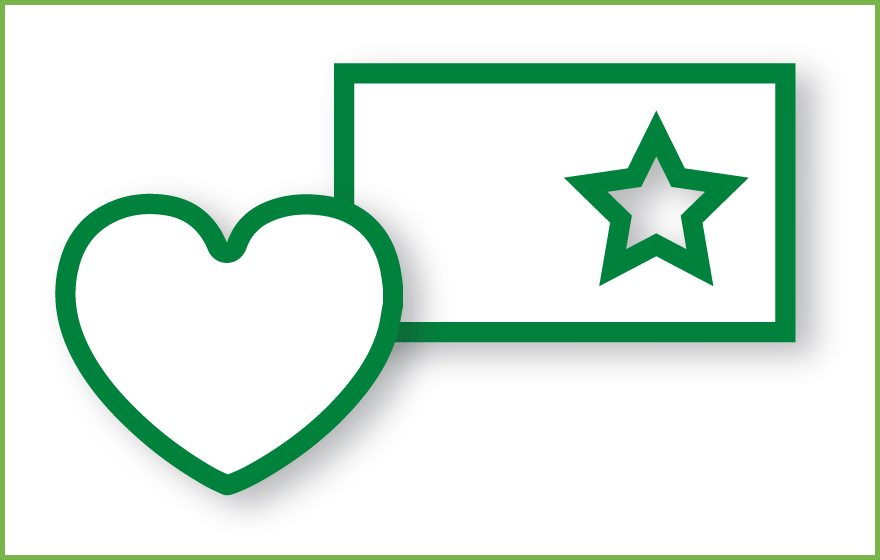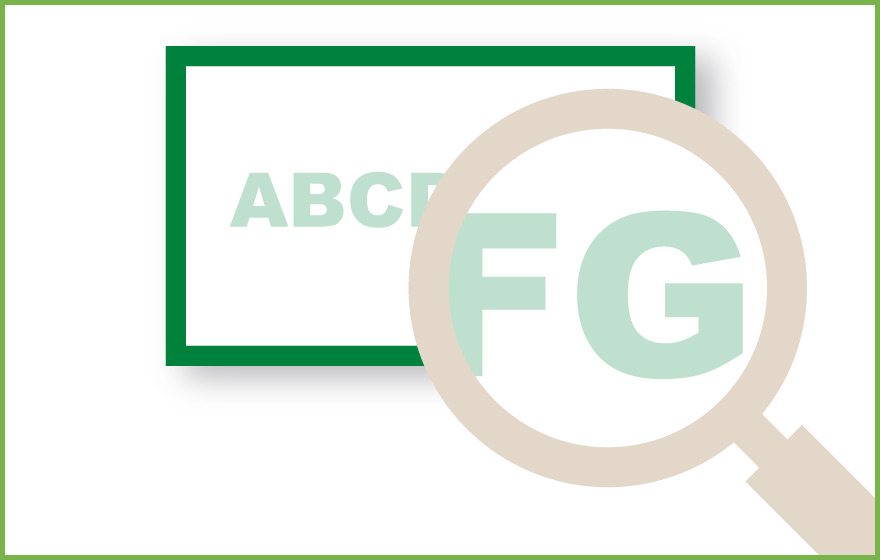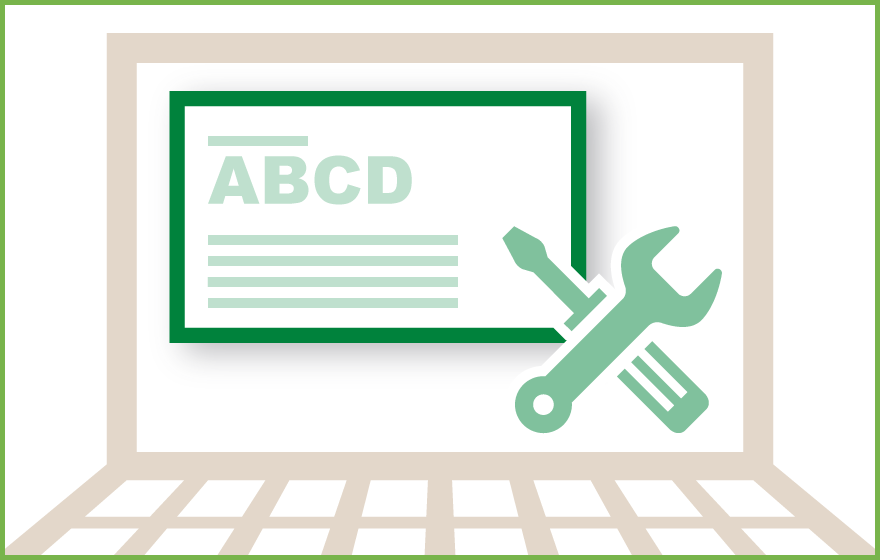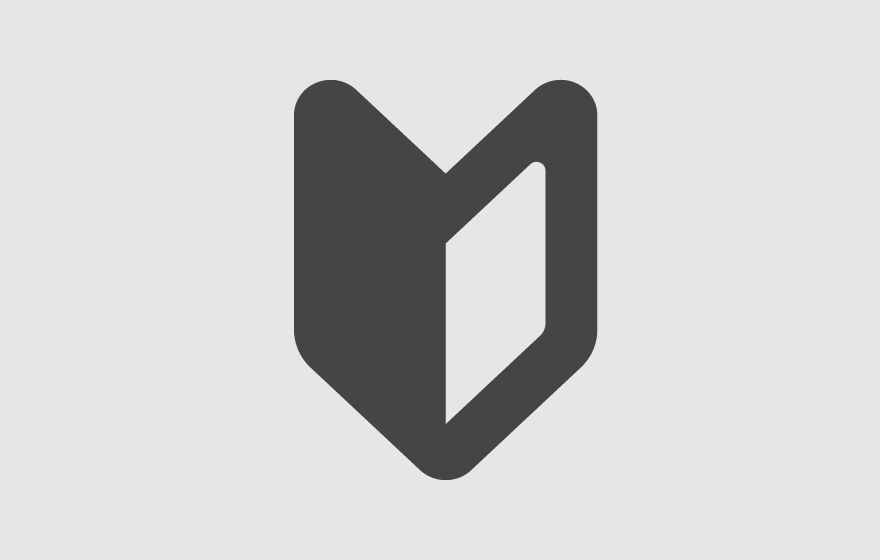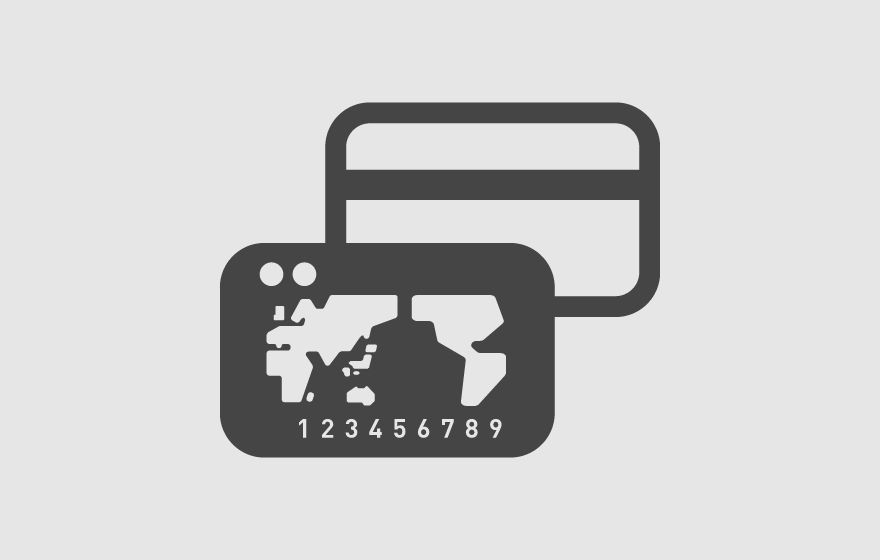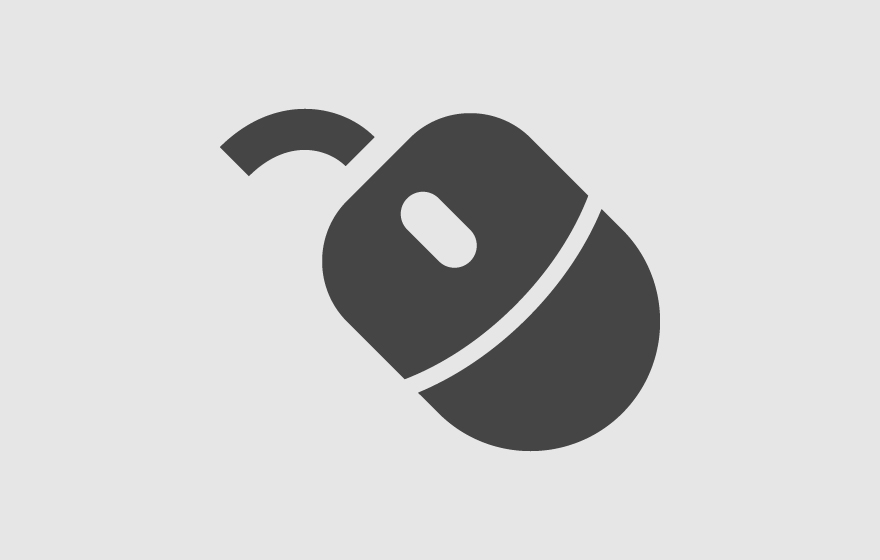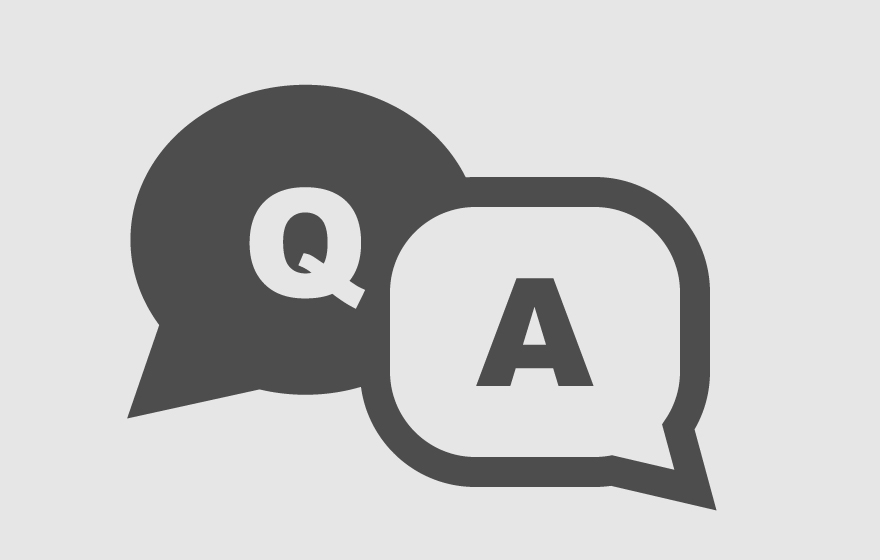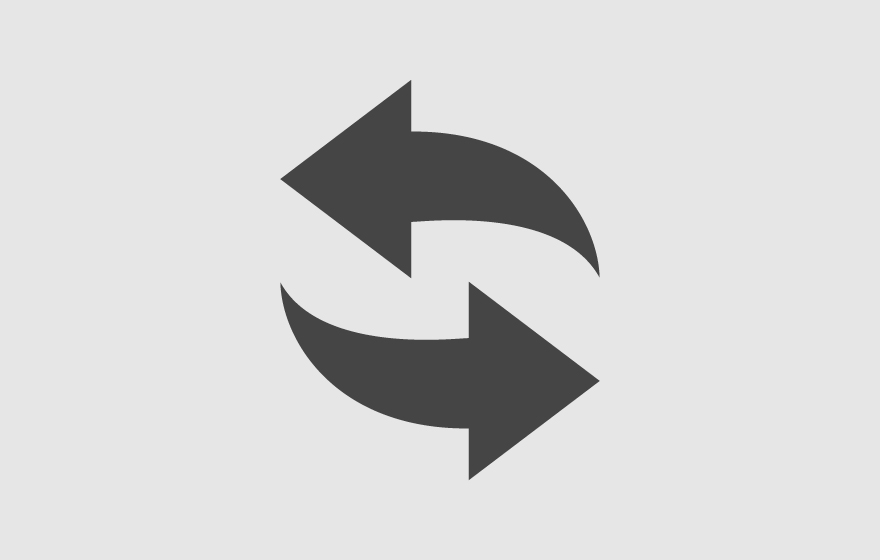イラストレーターで画像の埋め込みって何!?印刷会社担当者が解説!
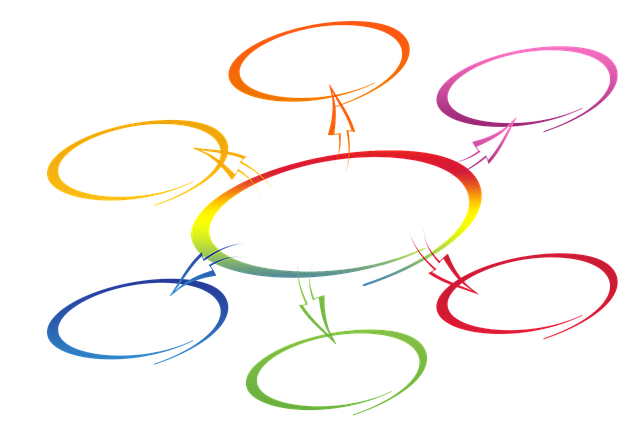
こんにちは。
名刺がない!明日までに必要なのにどうしよう!!
皆様、このようなことはないでしょうか!?
そこで印刷会社にIllustrator形式のデータを入稿した!
何とか作業して、一安心したのもつかの間。
「画像の埋め込みがされていない箇所がございます。画像の埋め込みをお願いします。」もしくは「リンク切れでした。画像の埋め込みをお願いします。」というメールが届きました。
明日に間に合わない、どうしよう・・・
そもそも確かに画像は使っていたけど、画像の埋め込みって何だ!?
実際にお客様に画像の埋め込みをお願いすることがよくあります。
年間1万件以上データチェックをしている私が、わかりやすく解決します!
イラストレーターにおける画像の埋め込みとは!?
イラストレーターで配置した画像データを、そのイラストレーターデータ内に埋め込んでしまうことです。イラストレーターデータと画像データを一体化させると表現しても良いかもしれません。画像の埋め込むを行うと、そのデータはその分容量が重くなります。
なぜ画像の埋め込みをする必要があるのか!?
画像を確かに「配置(貼り付け)」したはずなのに、何故画像を埋め込みしないといけないの!?そう思うかもしれません。私も当初そう思いました。
ただ一連の作業工程で言いますと画像の「配置」は「画像の埋め込み」を行う作業工程の一部にすぎません。
なぜ画像の埋め込みをする必要があるかについては、まず「配置」処理の説明をさせていただく必要がございます。以下をご参照ください。
イラストレーターにおいて画像を「配置」する方法
例えば以下デザインデータがあるとします。
ここに画像を配置してみましょう。
仮に「ピクチャ」フォルダ内にある以下「logo」を配置したいとします。
手順1:メニューのファイルから配置をクリック。
手順2:先程の「ピクチャ」フォルダ内の「logo」を選択し、配置をクリック。
手順3:適切な場所にサイズを指定して配置します。
まず画像サイズそのまま貼りつきますので・・

適切なサイズにして変更し、適切な場所へ貼り付けます。
では一旦保存して確認してみましょう。
画像が配置されたので、バッチリと思うかもしれません。
一旦そのまま保存して閉じてみましょう。
ここで・・・
保存して閉じた後、先程の「ピクチャ」フォルダ内にあった「logo」を移動させるか、消去してみます。
先程保存したイラストレーターデータを開くと・・・、警告メッセージが出ました。
とり急ぎ「無視」をクリック。
すると画像が完全になくなり「☓」がつきます。
何が起きたのでしょうか!?
これが「画像の埋め込みが出来ていない」ということです。
実はイラストレーターにおける「配置」処理は
お客様のPCなどに保存されている画像データを「イラストレーターの画面に写しなさい」と命令をしているだけに過ぎません。
今回の例で言いますと「ピクチャ」フォルダ内にあった「logo」を「イラストレーターの画面に写しなさい」と命令をしているだけです。
そのため、「ピクチャ」フォルダ内にあった「logo」がなくなってしまうと、「イラストレーターの画面に写すはずの画像データがない」ので、画像がなくなり「☓」がつくのです。
画像の埋め込みが出来ていないことをリンク切れと呼ぶことがありますが、まさにイラストレーターデータと画像データが正しくリンク出来ていないのでリンク切れというわけです。
この状況を解消するためには画像データをイラストレーターデータと一体化させる、文字通り「画像の埋め込み」が必要となります!
イラストレーターでの画像の埋め込みをする方法
1.ロック解除とは
まずロックとはデザインを触れないように(削除などができないように)処理する作業です。
もし事前に他者様によって作られたデータですと、画像情報などがロックされている事があります。
ロックされていると全ての画像を埋め込み出来ない場合があります。
そのためロック解除を行います。
※読んだだけではよく分からない場合でも、画像の埋め込みに必要なものと解釈いただければOKです。
以下「2.ロック解除の方法」の通り作業してください。
2.ロック解除の方法
手順1:メニューのウィンドウ内からレイヤーをクリックし表示させます。
手順2:レイヤーにある鍵マークを全てを外してください。
手順3:メニューのオブジェクト内から「すべてをロック解除」を選択。
(選択できなければ、ロックされている箇所がないということなので、何もしなくてOKです。)
ロック解除はこれで終了です
3.画像の埋め込み
画像の埋め込みが出来ていない画像を選択すると画像全体に☓がつきます。
※ここでは「配置」を終えた所からのご説明となります(先程の「イラストレーターにおいて画像を「配置」する方法」の「手順:3」を終えた所から)。
手順1:メニューのウィンドウ内からリンクをクリックし表示させます。
手順2:リンクウィンドウ内の画像データ名をクリックします。
手順3:リンク右横にある三本線のメニューマークをクリックし画像を埋め込みをクリック。
手順4:画像の埋め込みが出来たことを確認。
画像の埋め込みが成功すると画像全体についていた☓が消えました。
なおイラストレーターの古いバージョンだと、画像の埋め込みが成功すると以下のようなマークが付きます。
※バージョンにより異なりますので詳細はAdobe社へご確認お願いします。
手順5:忘れずに保存してください。
簡単に画像の埋め込みをする方法
手順:埋め込みが出来ていない画像をクリックすると、コントロールパネルに「埋め込み」が表示されますのでクリック。
コチラで画像の埋め込み完了です!コチラの方が簡単ですね!!
※イラストレーターの古いバージョンですとこの方法が使えない場合があります。詳細はAdobe社へご確認お願いします。
しかしこの方法は画像を大量に使用している場合、見落とす場合があります。
以下「画像の埋め込み忘れを確認する方法」もご参照ください。
画像の埋め込み忘れを確認する方法
手順1:メニューのウィンドウ内からドキュメント情報をクリックし表示させます。
手順2:ドキュメント情報右横にある三本線のメニューマークをクリックしオブジェクトをクリック。
手順3:メニューの選択内からすべてを選択をクリックし全選択します。
手順4:全選択したままドキュメント情報の「リンクされた画像」が1以上ないか確認
リンクされた画像が1以上ある場合、画像の埋め込みが出来ていないものが1つ以上残っているということです。
※以下「モノクロの激安名刺ドットコム」ロゴ画像が埋め込みが出来ていません。
画像の埋め込み処理を行いリンクされた画像を「なし」にしてください。
反対に「埋め込まれた画像」というのは画像の埋め込みが成功している数です。
イラストレーターで画像の埋め込み手順まとめ
最後に
いかがでしたでしょうか?
私が、お客様に修正のお願いをする中で、一番説明に難儀するのがこの画像の埋め込み忘れです。
データを見ただけではどこが画像の埋め込みが出来ていないのか分かりづらいですよね・・・。
しかしこの画像の埋め込みが出来ていない場合、画像がコチラでは用意出来ないため、
大変重要な作業であることに間違いありません!
コチラ読んでいただいた皆様も、慎重にご確認いただければ私も嬉しいです。
アーカイブ